Overview
Resolver's Dashboard Data Set feature allows users to build a Dashboard Data Path using the Object Types they would like to include on their Dashboards.
The Dashboard Data Set feature also allows users to select which Fields, Formulas and Properties to use on their Dashboard, perform Data Transformations and set formatting for the selected Fields, Formulas and Properties.
Before using the Dashboards feature, at least one Dashboard Data Set needs to be created and published.
User Account Requirements
The user account you use to log into Resolver must have Administrator permission or Data Management advanced permissions to create a new Dashboard Data Set.
Related Information/Setup
To add Fields, Formulas and Properties to a Dashboard Data Set, please follow the link below:
- Adding Fields to a Dashboard Data Set
- Adding Formulas to a Dashboard Data Set
- Adding Properties to a Dashboard Data Set
To perform Data Transformations to a Dashboard Data Set, please follow the link below:
After creating a Dashboard Data Set, the user must publish it before it can be used with the Dashboard Data Set Builder. Please follow the link below for more information on Publishing a Dashboard Data Set.
For more information on how to delete a Dashboard Data Set, please follow the link below.
Navigation
- From the Home screen, click the Administration icon.
![]()
Administration Icon
- From the Administrator Settings menu, click the Admin Overview link.

Administrator Settings Menu
- From the Admin Overview screen, click on the Dashboard Data Sets tile under the Views section.

Dashboard Data Sets Tile
- The Dashboard Data Sets screen lists the following information below the Search field:
- Number of Data Sets (Data Sets): The total number of Dashboard Data Sets.
- Published Data Sets: The total number of published Dashboard Data Sets that can be used within the Dashboard Builder. Published Dashboard Data Sets will be out of 10. By default, the maximum number of Dashboard Data Sets you can have Published is 10, however, depending on contract details the total number of Published Dashboards may vary.
- Unpublished Data Sets: The total number of unpublished Dashboard Data Sets. There is no limit to the number of Unpublished Dashboards in the system. Unpublished Dashboard Data Sets cannot be used within the Dashboard Builder.
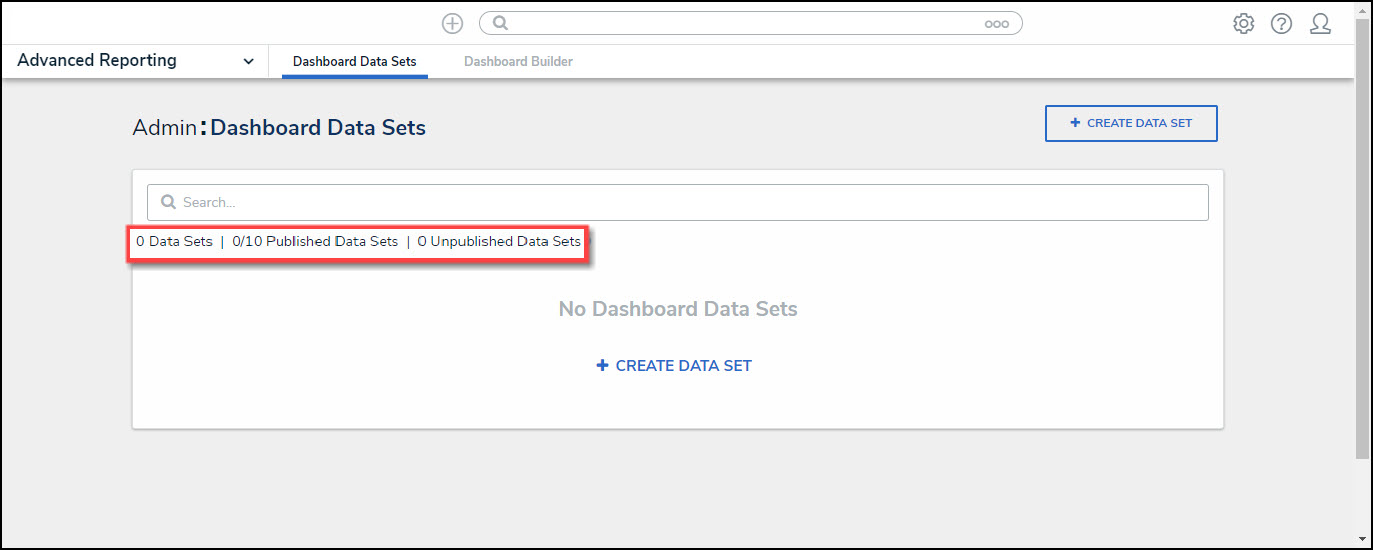
Total Dashboard Data Set Fields
- Click the + Create Data Set button. If there are no Dashboard Data Sets in the system, a + Create Data Set link will appear.
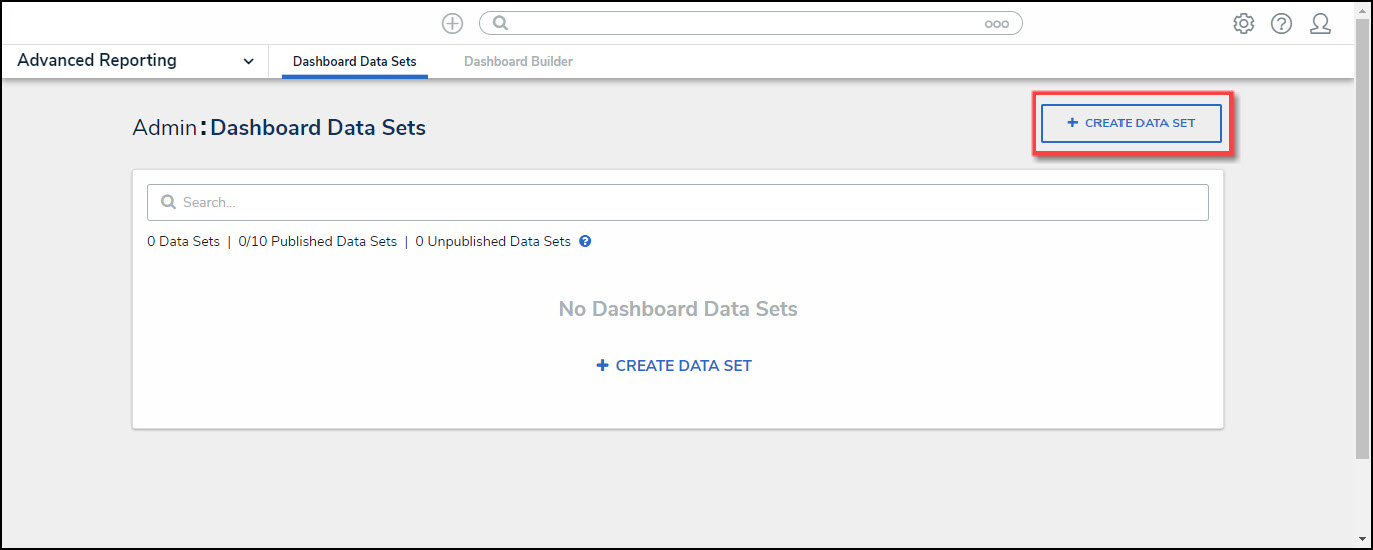
+ Create Data Set Button
Creating a New Dashboard Data Set
- From the Create Data Set screen, enter a Dashboard Data Set Name in the Name field. The Dashboard Data Set Name is used to identify the Dashboard Data Set within the system.
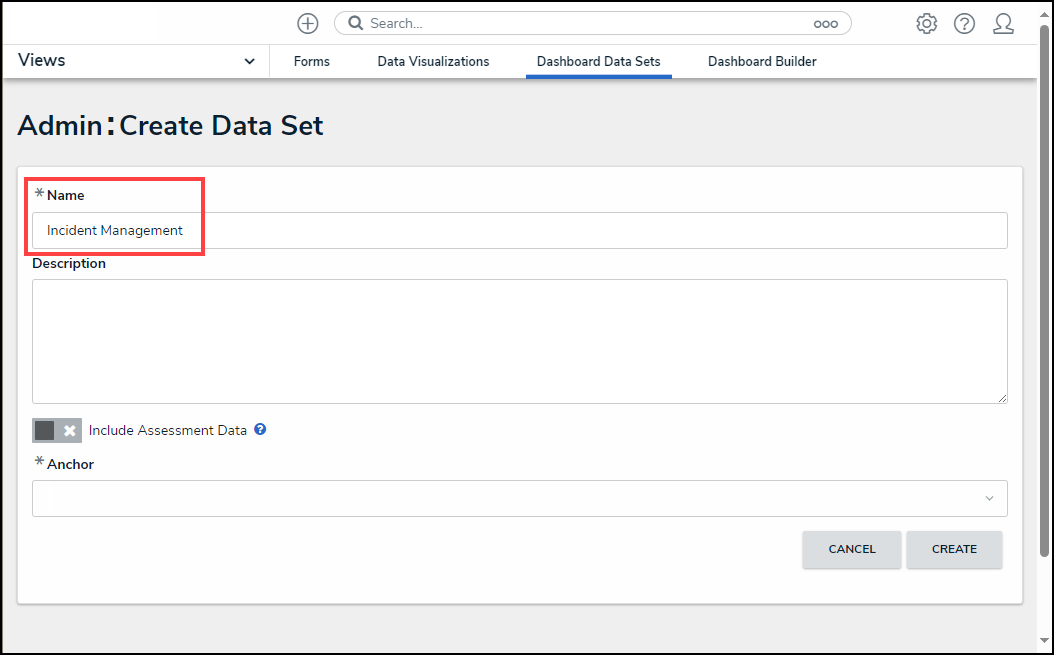
Create Data Set Screen
- Enter a brief Description of the Dashboard Data Set in the Description field.
- Select the Include Assessment Data toggle switch to include links between all library objects on your data path and their assessments (clones). By using this feature, you will be able to aggregate across assessments on your Dashboard to reveal insights like Top 10 Risks or Average Risk Score by Category.

Include Assessment Date Toggle Switch
 Note:
Note:
The Include Assessment Data toggle switch cannot be enabled or disabled after a Data Set is created.
- Select an Anchor Object Type from the Anchor dropdown menu. The Anchor Object Type will define the fields, formulas, and properties available to use within the Dashboard Data Set. The Anchor Object Type cannot be deleted after the Dashboard Data Set is created.
- To use a different Anchor Object Type, you must delete the Dashboard Data Set and create a new one.
- When the Anchor Object Type is selected, the Select Data Paths navigation tree will appear.
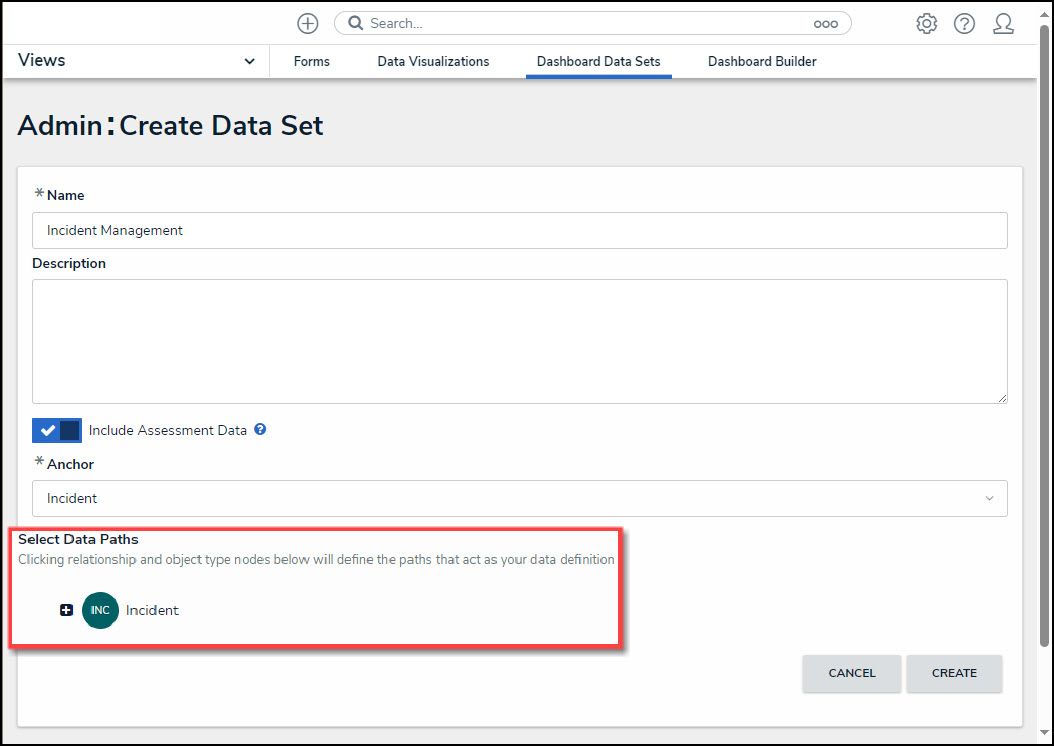
Select Data Paths Tree
- Click on the Anchor Object Type to open the navigation tree. Selected Object Types and Relationships will have a checkmark next to them, indicating they have been selected.
- Define a Data Path by selecting Objects (e.g., Object Types, Relationships, and References) associated with the Anchor Object Type on the navigation tree. Object Types, Relationships, and References selected on the navigation tree will be included in the Dashboard Data Set and appear on the Dashboard.
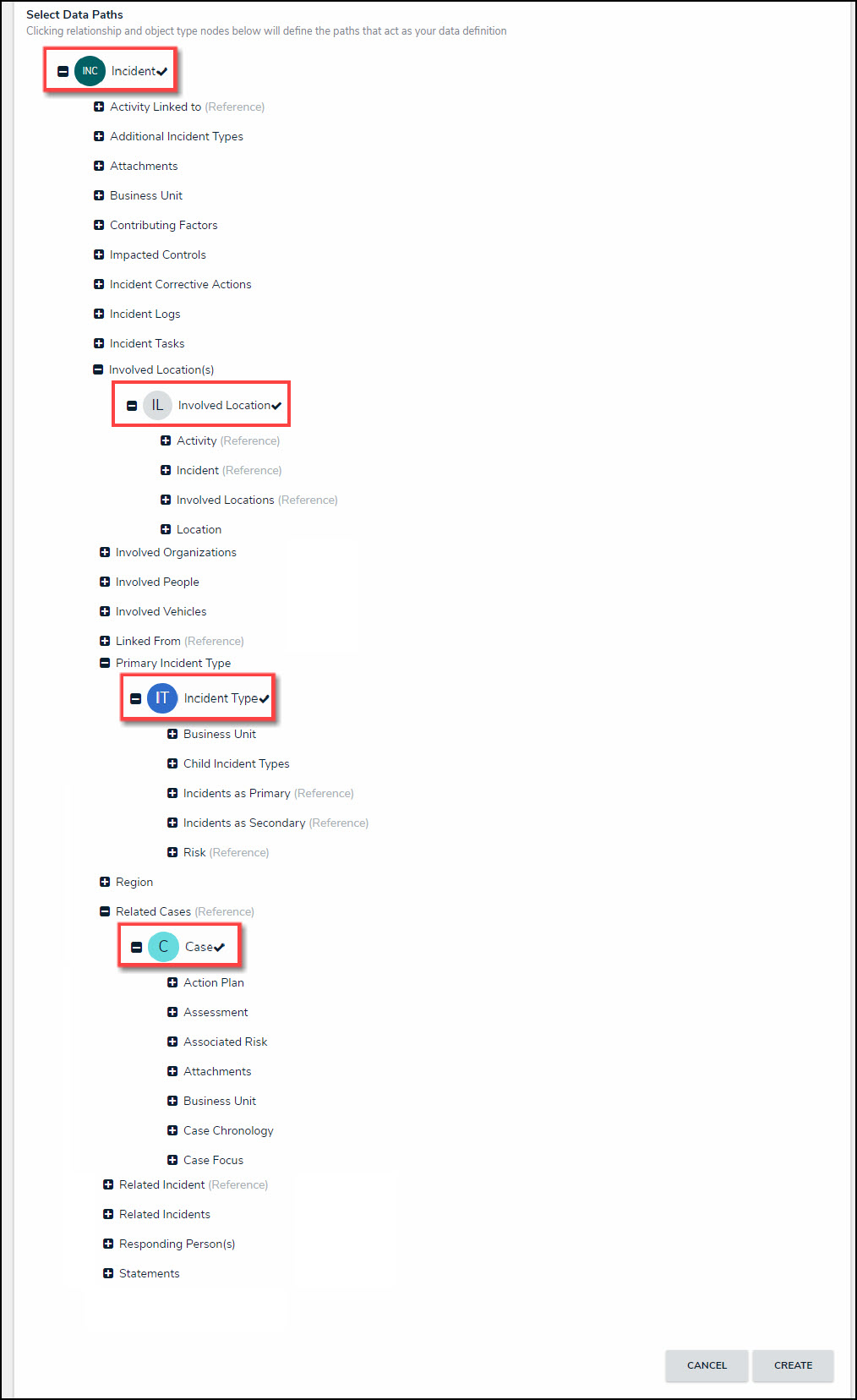
Select Data Path Objects
- Click the Create button to create the Data Path. The Fields, Formulas, Properties, and Data Transformation tabs will also appear.