Overview
The Link to Existing feature allows end-users to share data across assessments and applications, which helps to prevent assessing the same objects multiple times. When activated, users can add previously assessed data when scoping and launching another assessment (e.g., sharing controls across business units or between various applications, like Risk Management and Compliance Management). Users can also add previously assessed objects via an Advanced Relationship Table.
The Link to Existing feature can be enabled for single or multiple object types in an Assessment. When enabled for multiple object types, launching a new Assessment will only allow you to scope parent node objects. When the Assessment launches, it will automatically scope all child node objects.
User Account Requirements
The users account you use to log into Resolver must have Administrator permission to activate the Link to the existing feature.
Related Information/Setup
Please refer to the Scope & Launch category for more information on scoping and launching an assessment.
Please refer to the Rely On Shared Objects in a Relationship Table article for more information on sharing previously assessed objects on an Advanced Relationship table.
Navigation
- From the Home screen, click the Administration icon.
![]()
Administration Icon
- From the Admin Overview screen, click the Assessments tile under the Data Model section.
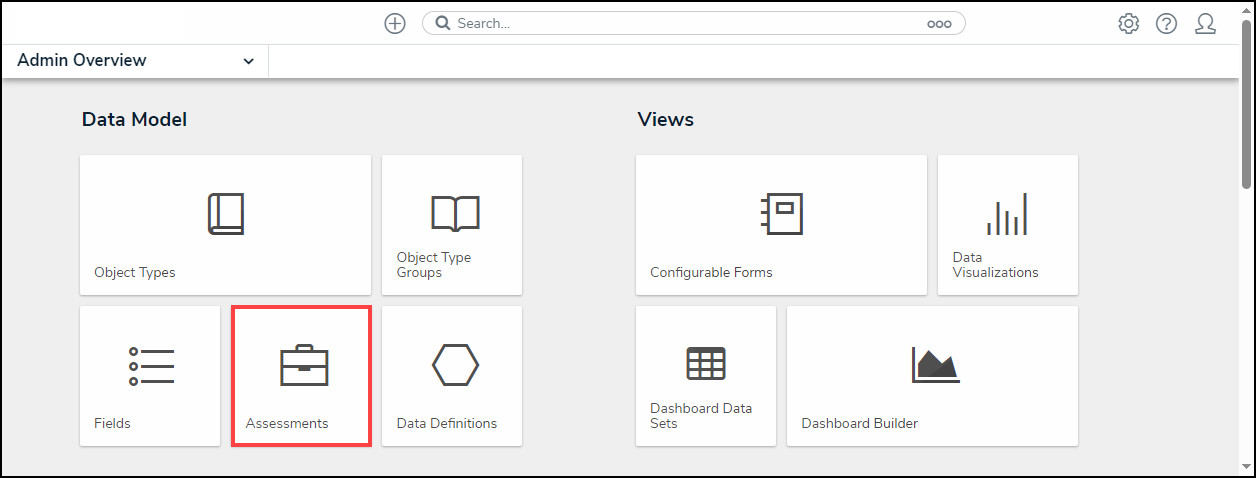
Assessments Tile
- From the Admin: Assessments screen, enter an assessment keyword (e.g., Assessment Name) in the search field to narrow the search results.
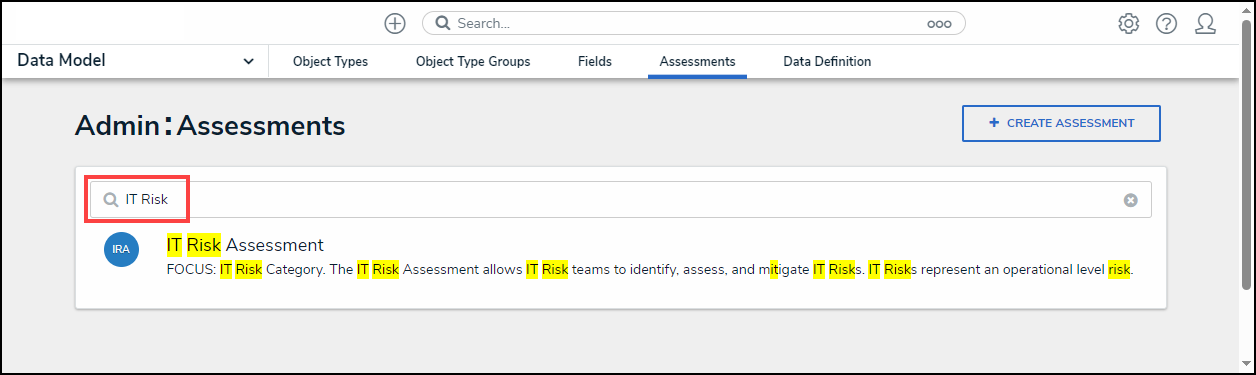
Search Field
- Click on an Assessment Name link.
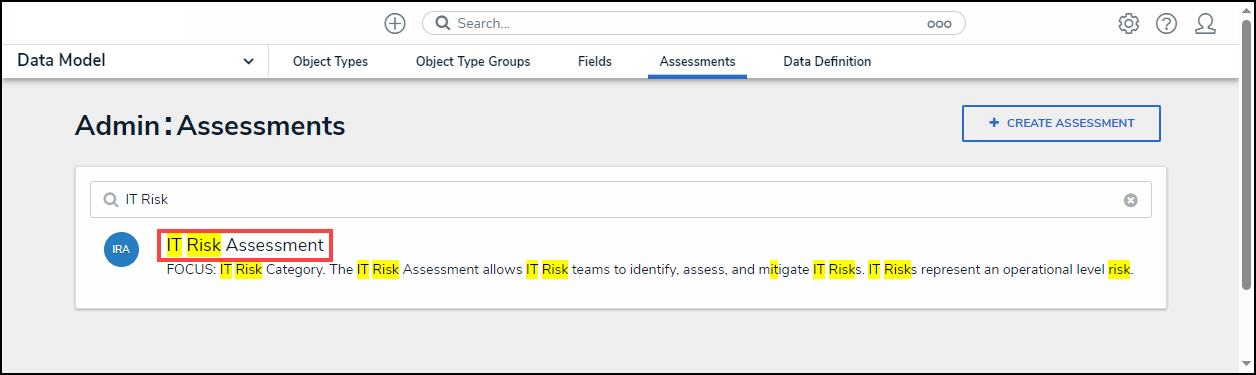
Assessment Name Link
Activating the Link to Existing Feature
- From the Admin: Edit Assessment screen, scroll to the Configuration tab.

Configuration Tab
- Activating the toggle switch on the Assessment Data column for the Focus Object Type will activate/deactivate the Assessment Data toggle switch for all other object types.
 Caution:
Caution:
Resolver currently does not support the Link to Existing feature for Focus objects. Toggling the switch for a focus object will not result in any change.

Focus Object Type - Assessment Data Toggle Switch
- The toggle switch on the Assessment Data column must be activated for an Object Type to activate the toggle switch on the Option to Link to Existing column. The toggle switch on the Option to Link to Existing column will be greyed out if the toggle switch on the Assessment Data column is deactivated.

Assessment Data Toggle Switch
- Click the toggle switch on the Option to Link to Existing column next to Object Types to activate the Link to Existing feature. The toggle switch will appear blue when the feature is active for the selected object type.

Option to Link to Existing Toggle Switch
- Some object types relate to an object type above it. When activating/deactivating a toggle switch for an object type, the toggle switch for all related object types below will also be activated/deactivated.

Deactivated Toggle Switches

Activated Toggle Switches
- If an object type relates to another, hovering the cursor over an Object Type name will open the Related pop-up that tells the users which object type it relates to.

Related Pop-up
 Note:
Note:
Users can activate/deactivate a related object type by clicking the related object type's toggle switch.
- If the Link to Existing feature is activated on duplicate object types, the system will randomly pull data from one object type path.

Duplicate Object Types Activated
- Click the Done button to apply all changes and return to the previous screen.
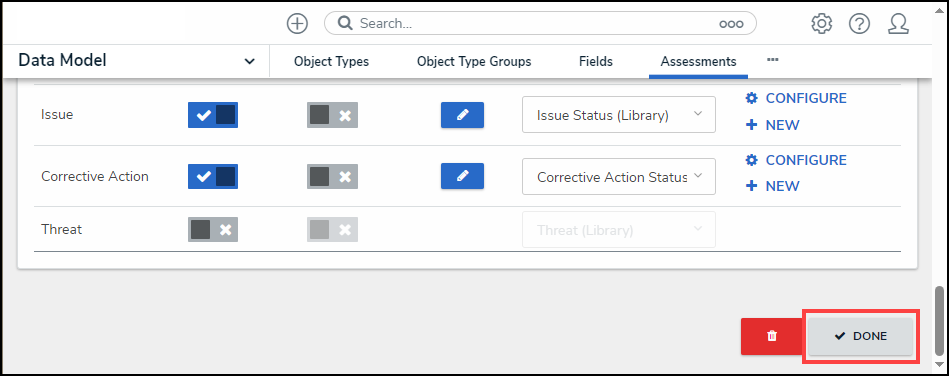
Done Button