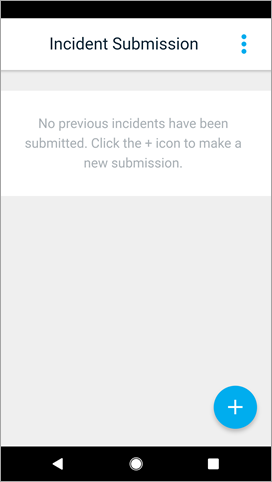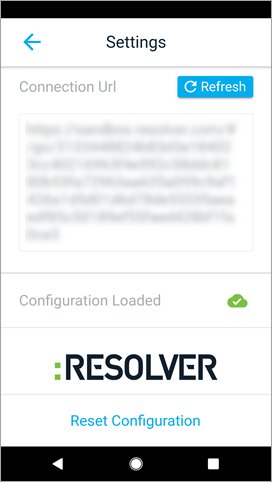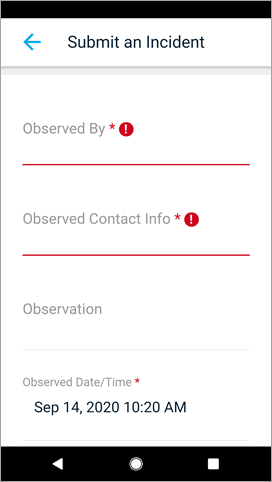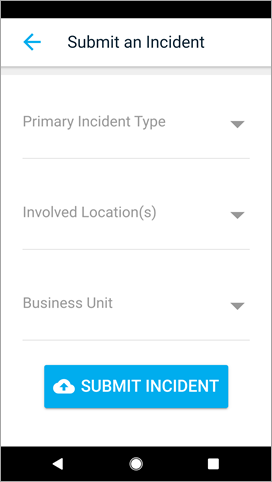To use the Resolver Mobile app, you must first download it from the Google Play or App Store (depending on your device), then enter the connection URL provided from an administrator to load the incident submission form into the app.
Load Configurations
To load the form into the app:
- Install and open the app.
- See the Resolver Mobile System Requirements article for mobile device system requirements and download links.
- Click the menu icon at the top-right of the app screen to display the settings.
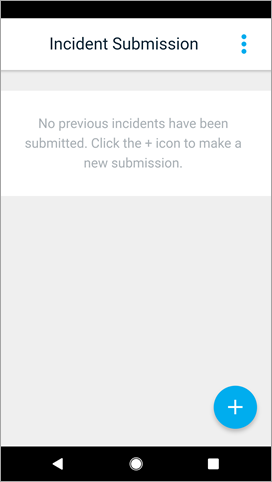 The Resolver Mobile home screen.
The Resolver Mobile home screen.
- Paste the URL provided to you by your administrator into the Connection Url field.
- Click anywhere outside the Connection Url field. A green checkmark will appear beside Configuration Loaded once the URL is validated.
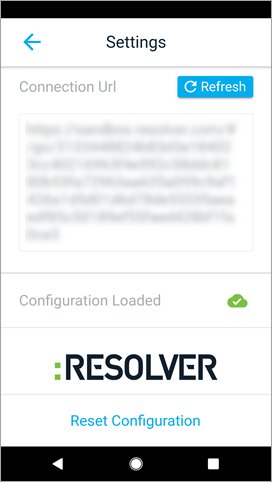 A successfully loaded configuration from the Settings screen.
A successfully loaded configuration from the Settings screen.
 | If an admin makes changes to the submission form after you've loaded the configuration, you must click the Refresh button in the settings to load the changes. |
Submit an Incident
- From the home screen, tap the blue + button to load the incident submission form.
- Complete all fields, as needed. Required fields are marked with a red asterisk and exclamation point.
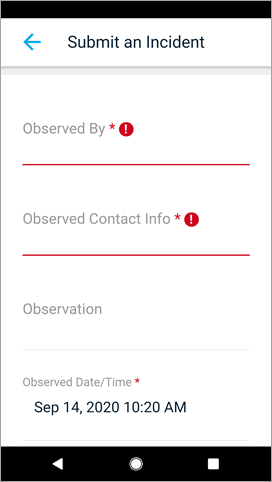 Required fields on the incident submission form.
Required fields on the incident submission form.
- Tap Submit Incident when finished.
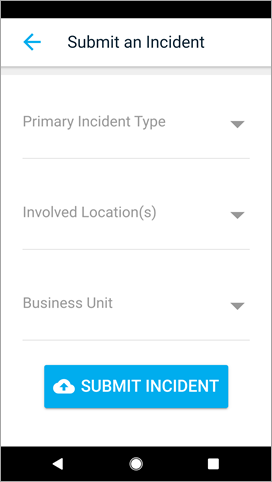 The Submit Incident button.
The Submit Incident button.
If your device is currently connected to data or the Internet, tapping Submit Incident will instantly submit the record to Core. If your device is currently offline, the form will be submitted once the device is connected to data or the Internet. 
The home screen displaying pending and successfully submitted incidents. Successfully submitted records will appear in the Successful Submissions section on the home screen, while records that have not yet been sent will appear in the Pending Submissions section. All pending records will automatically submit once data or an Internet connection is available. If required, you can tap the Retry button in the Pending Submissions section to manually retry sending the form to Core.
Submission titles and photos are generated from the Incident Type and Photo fields on the form, respectively.