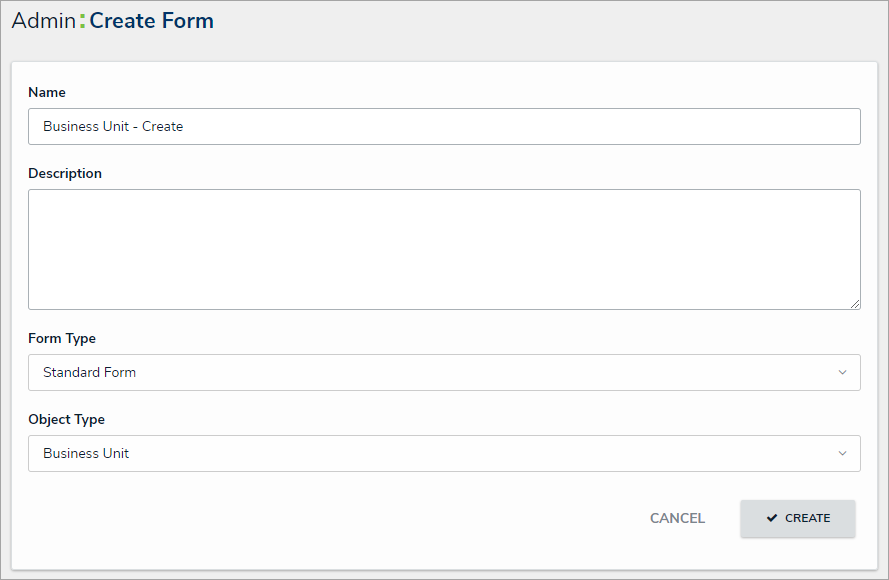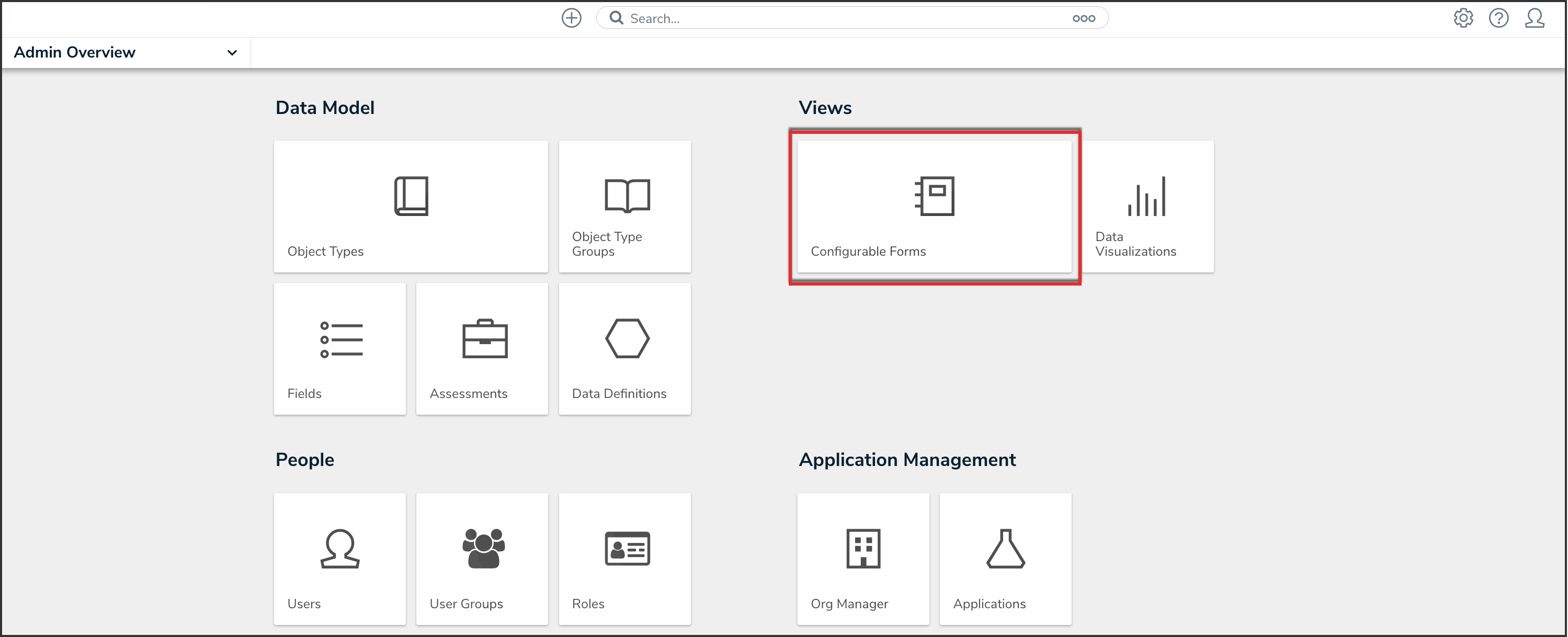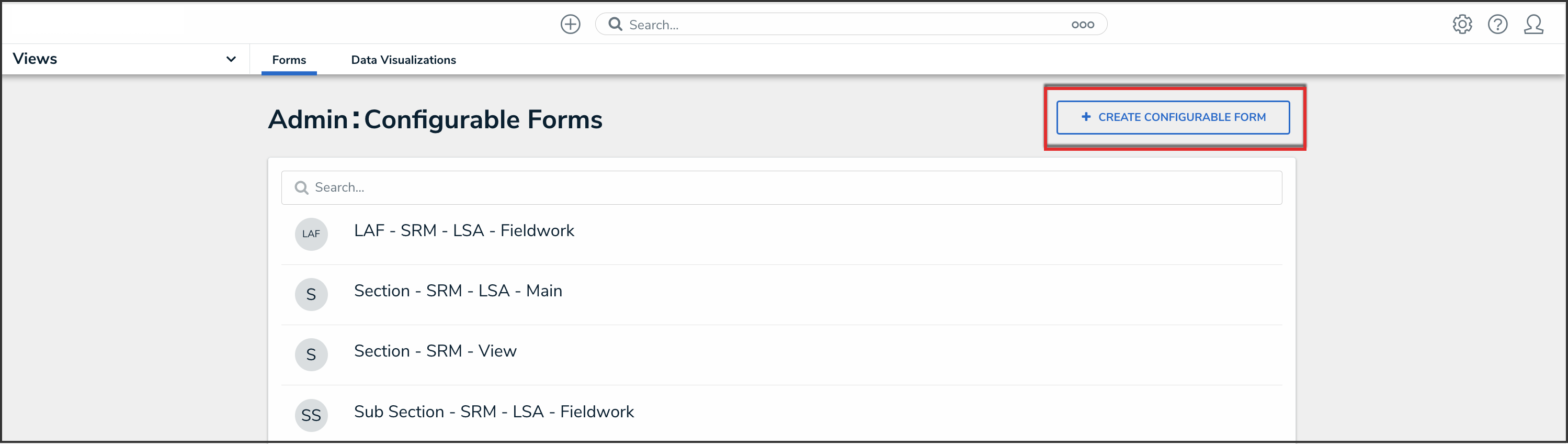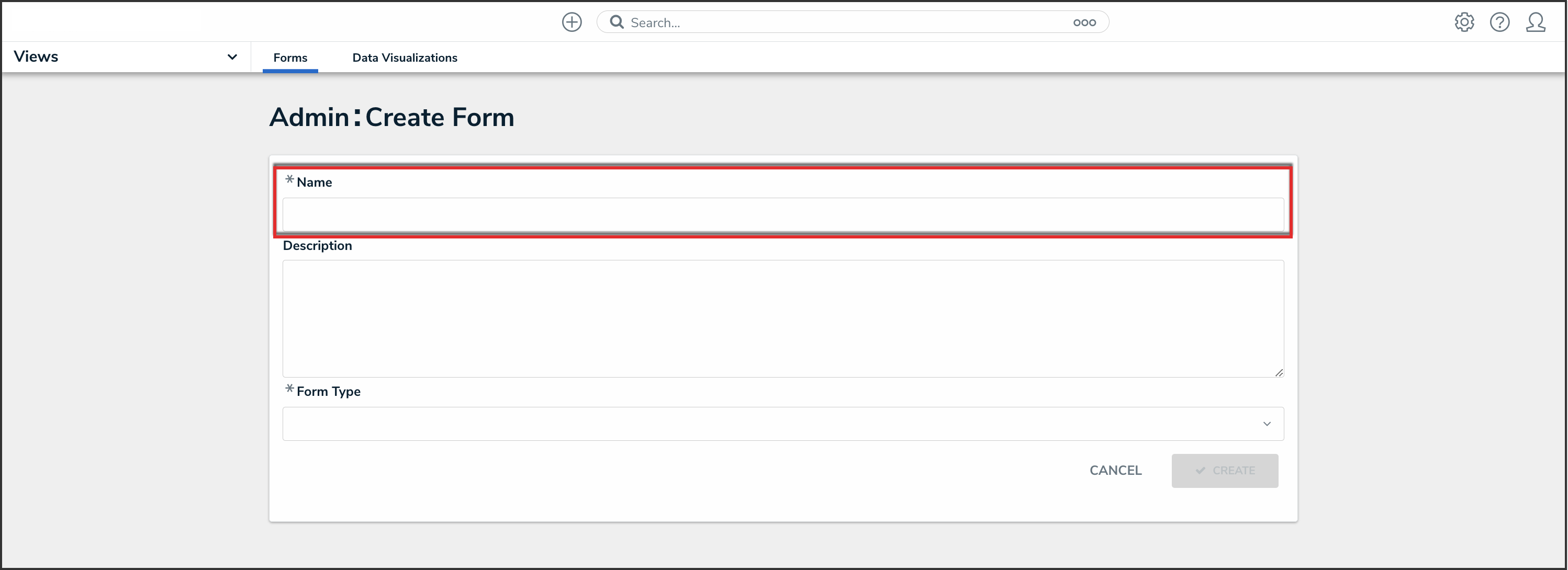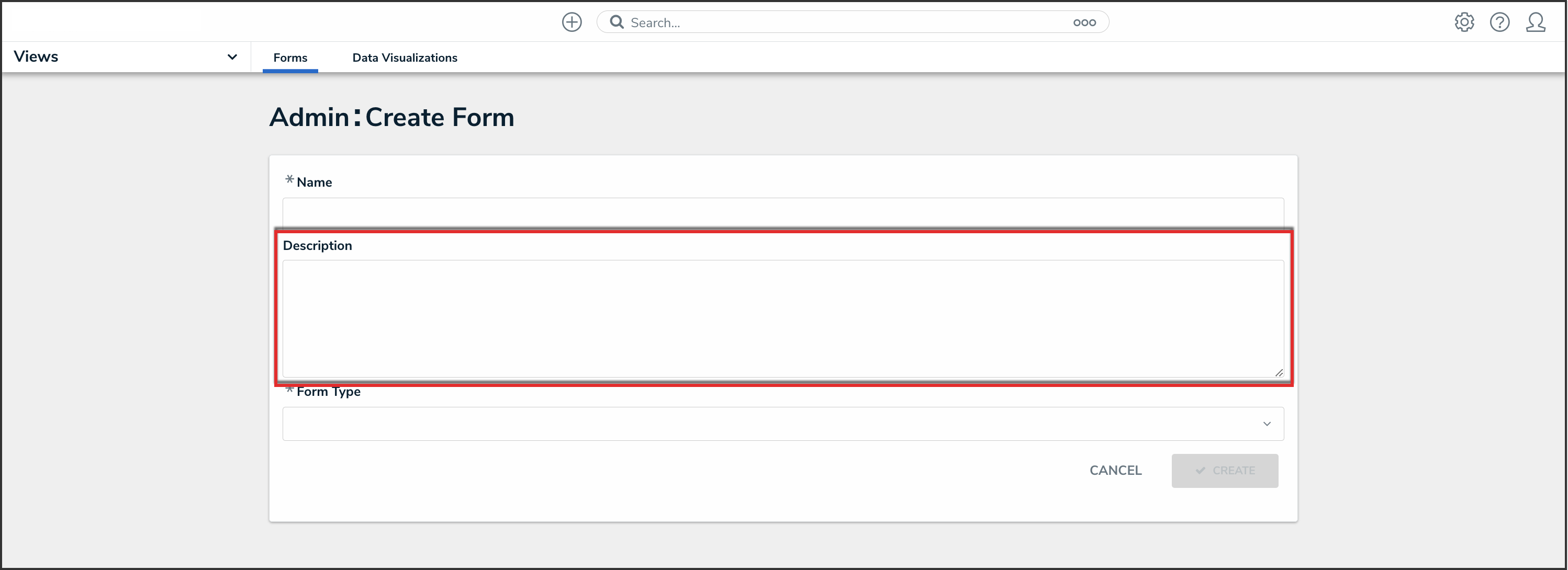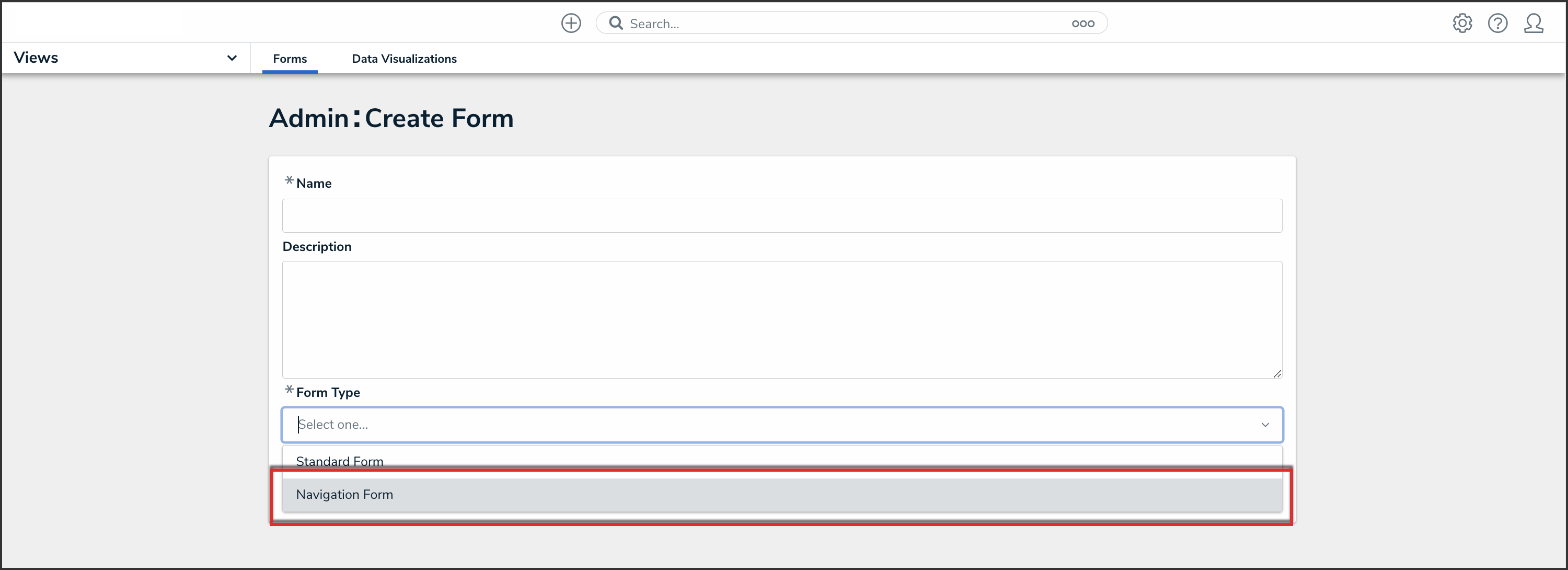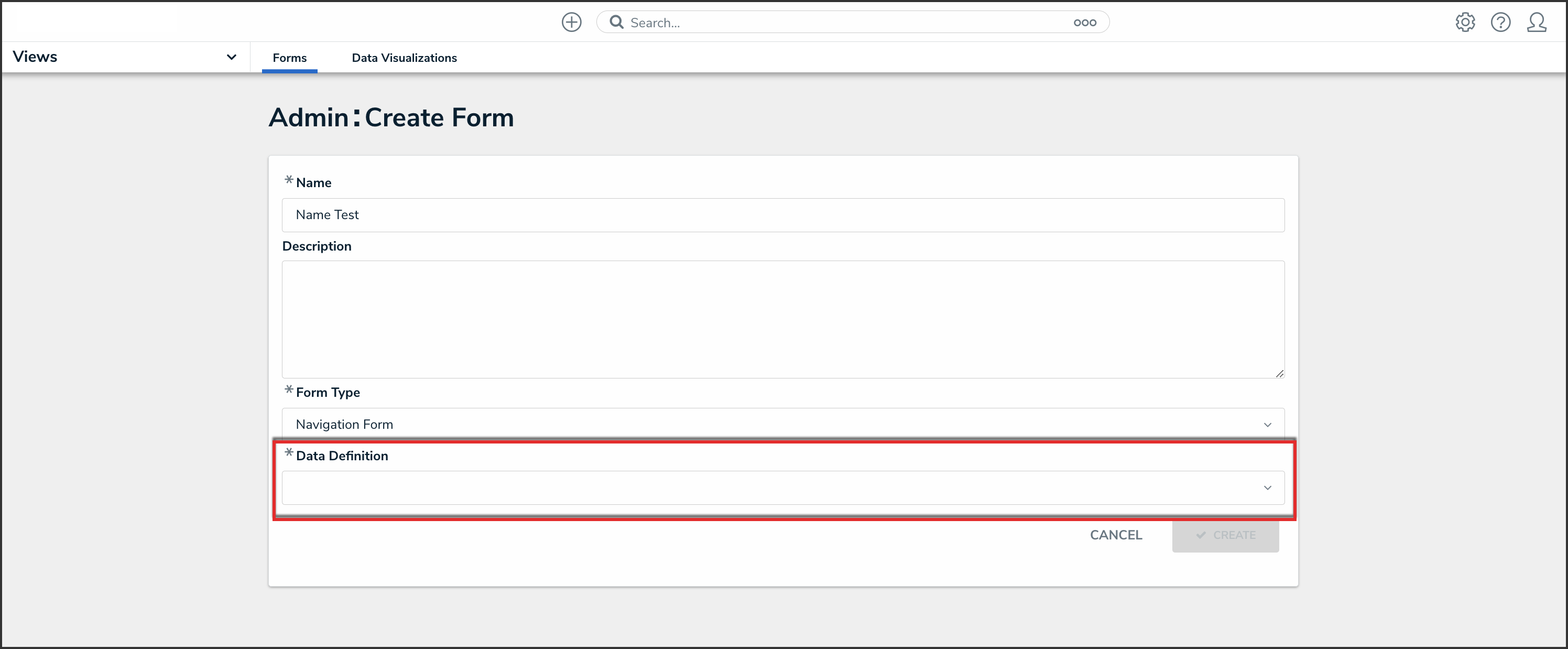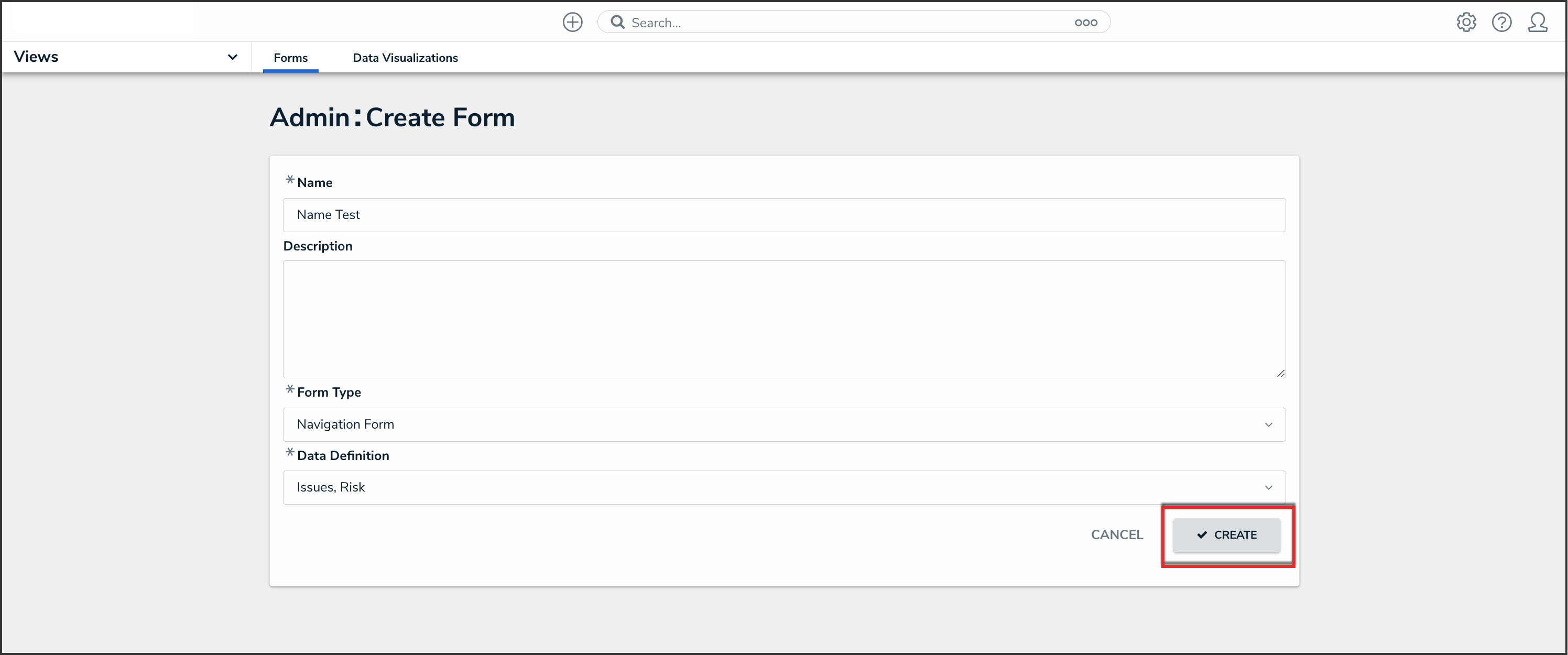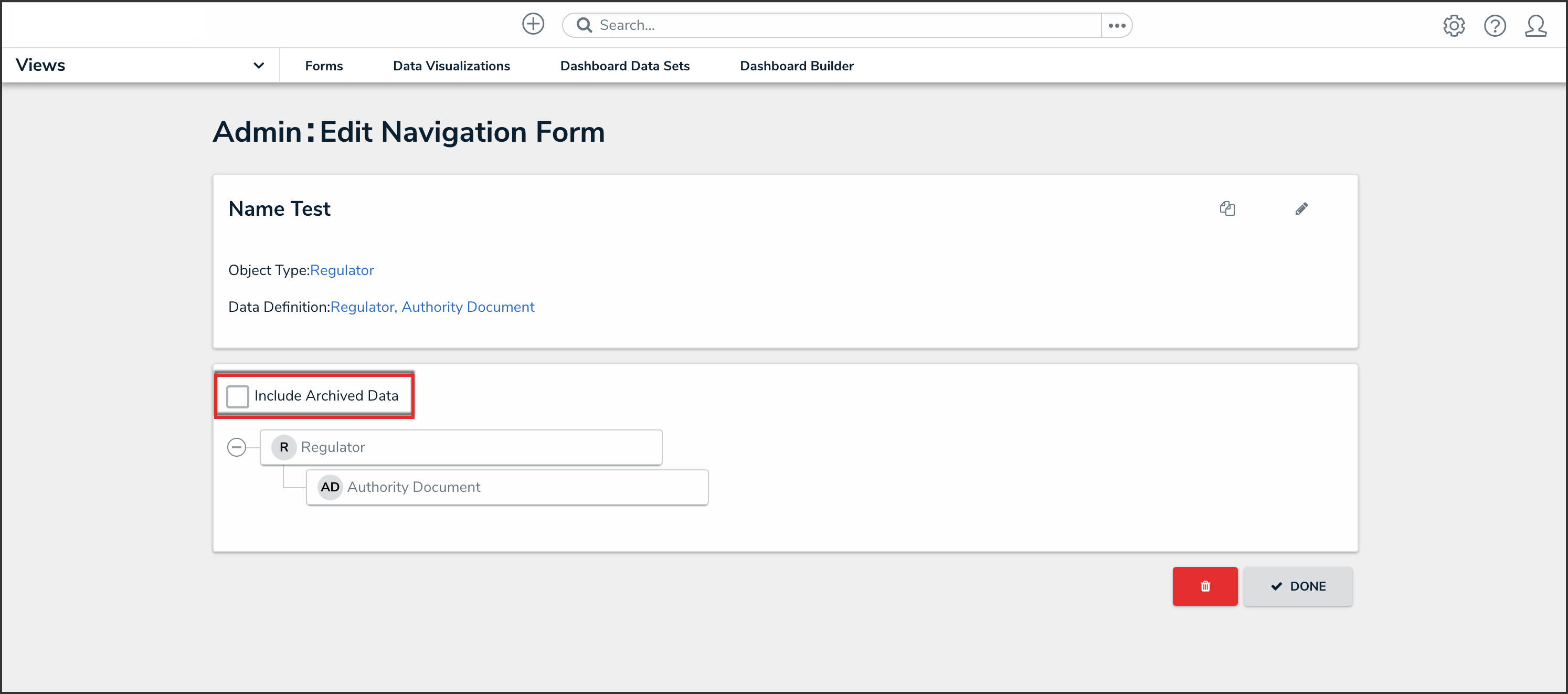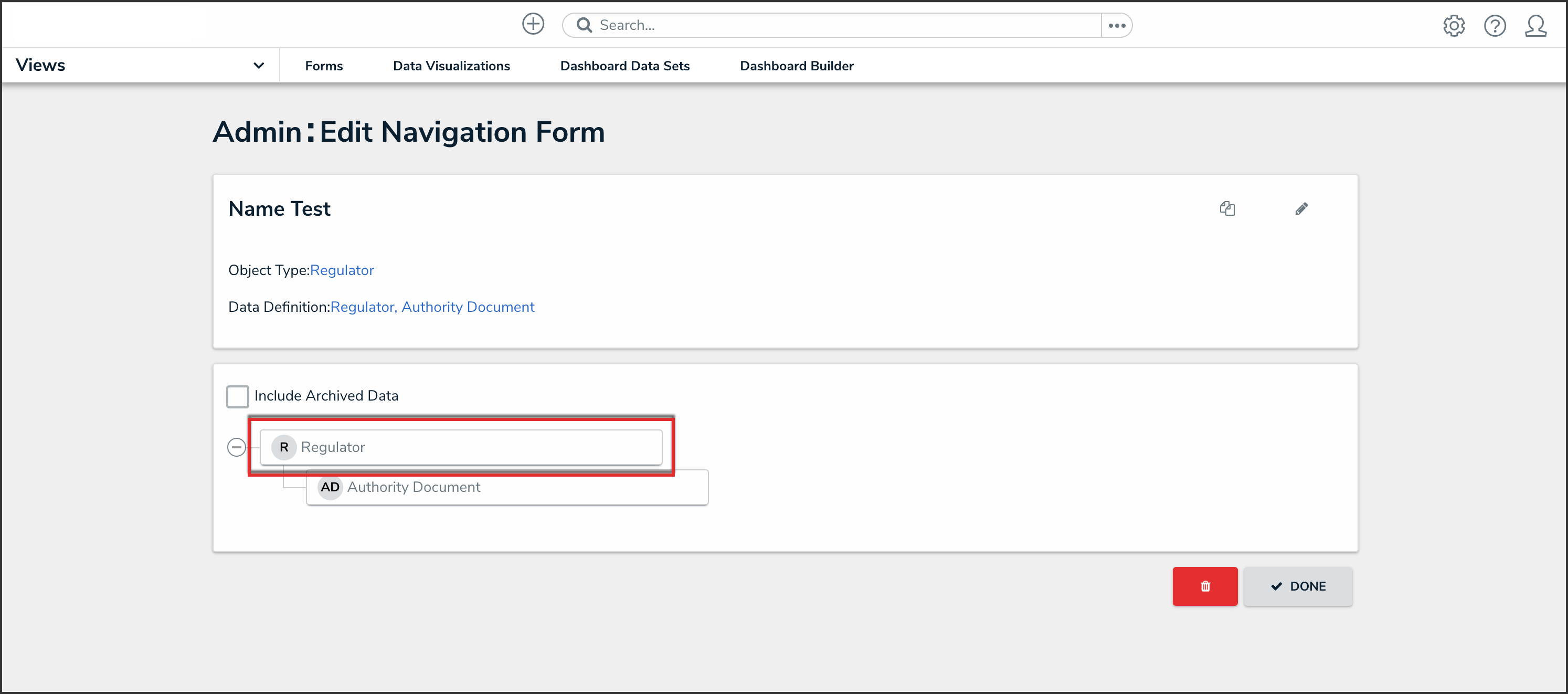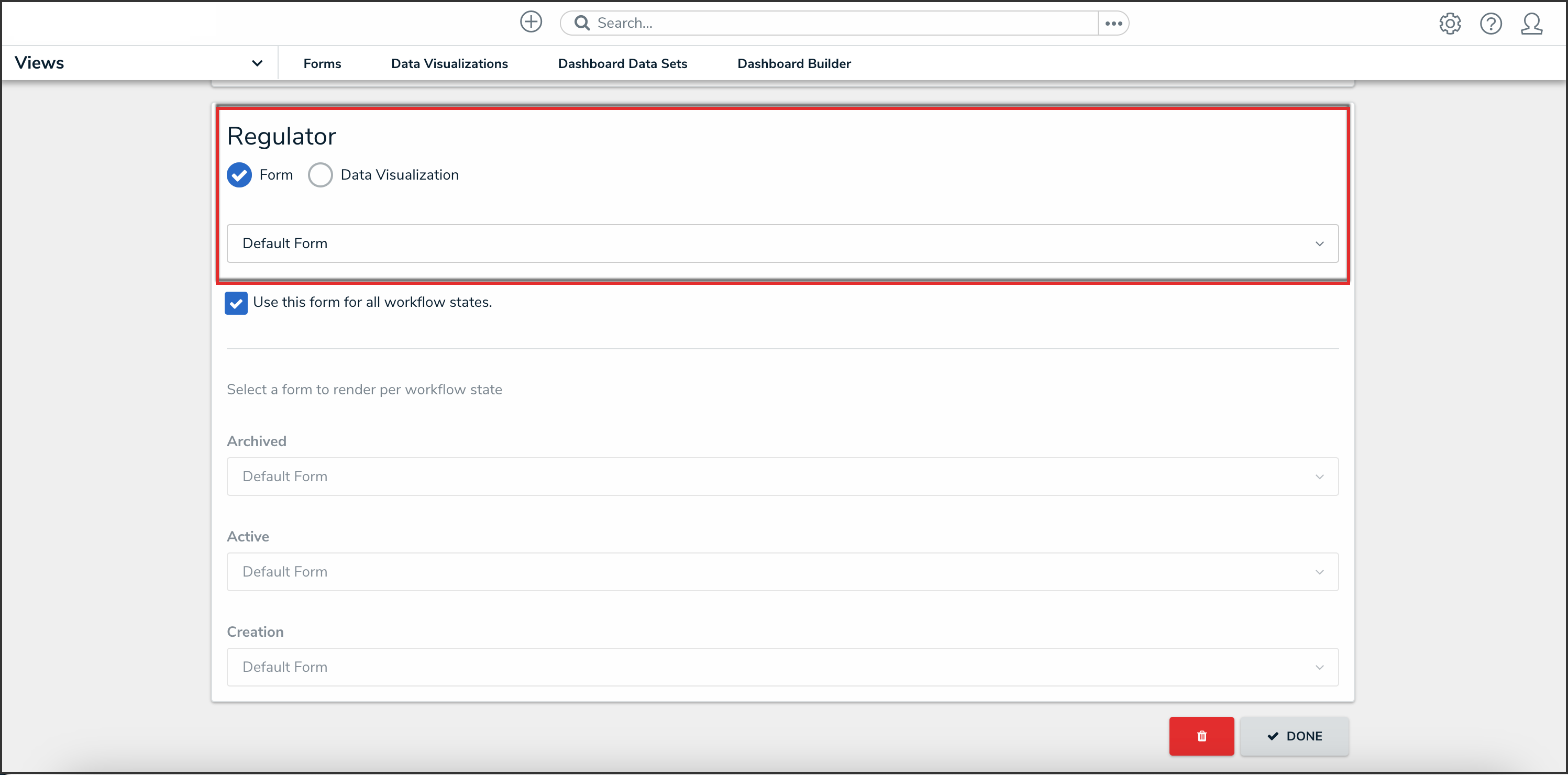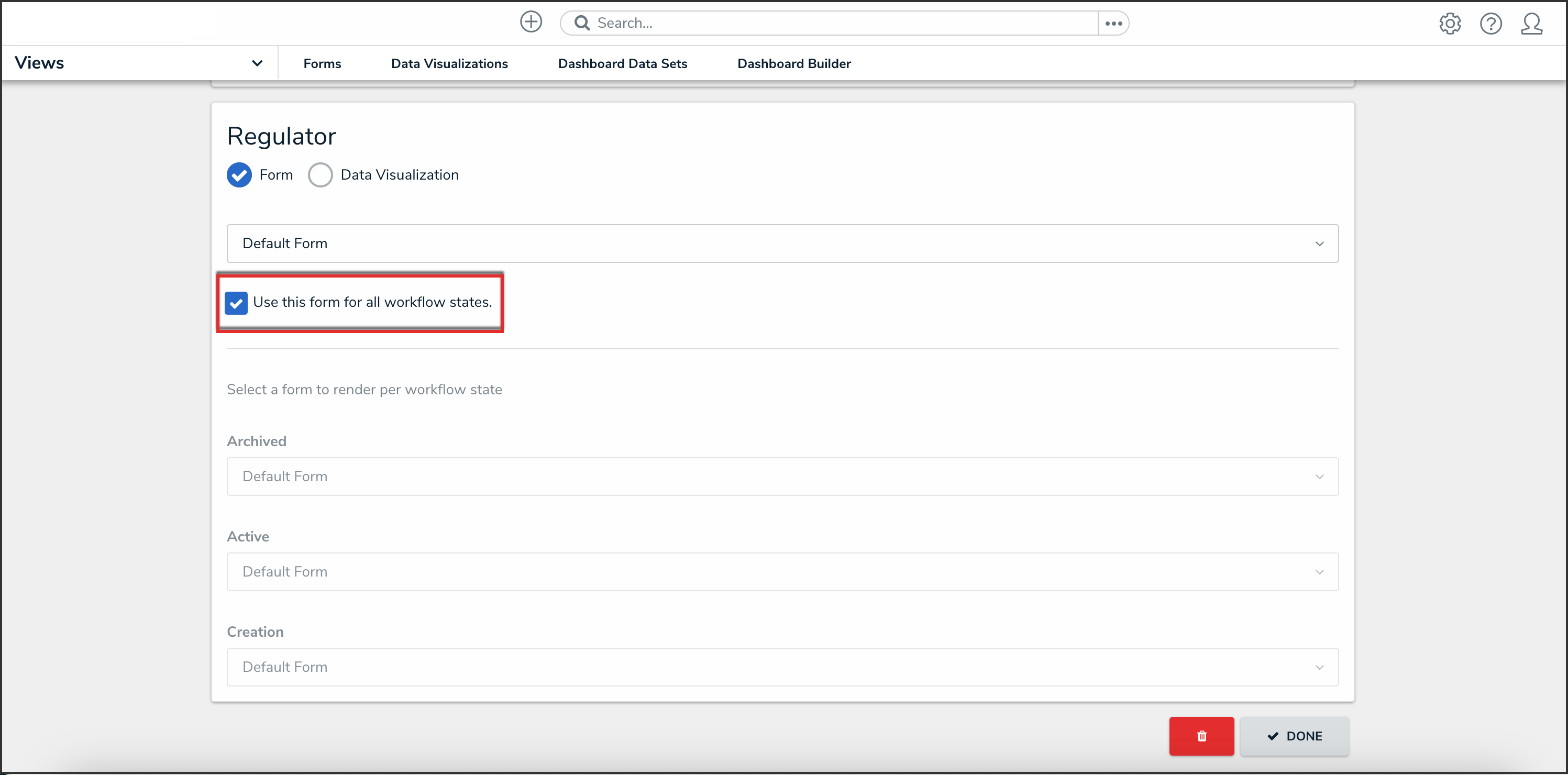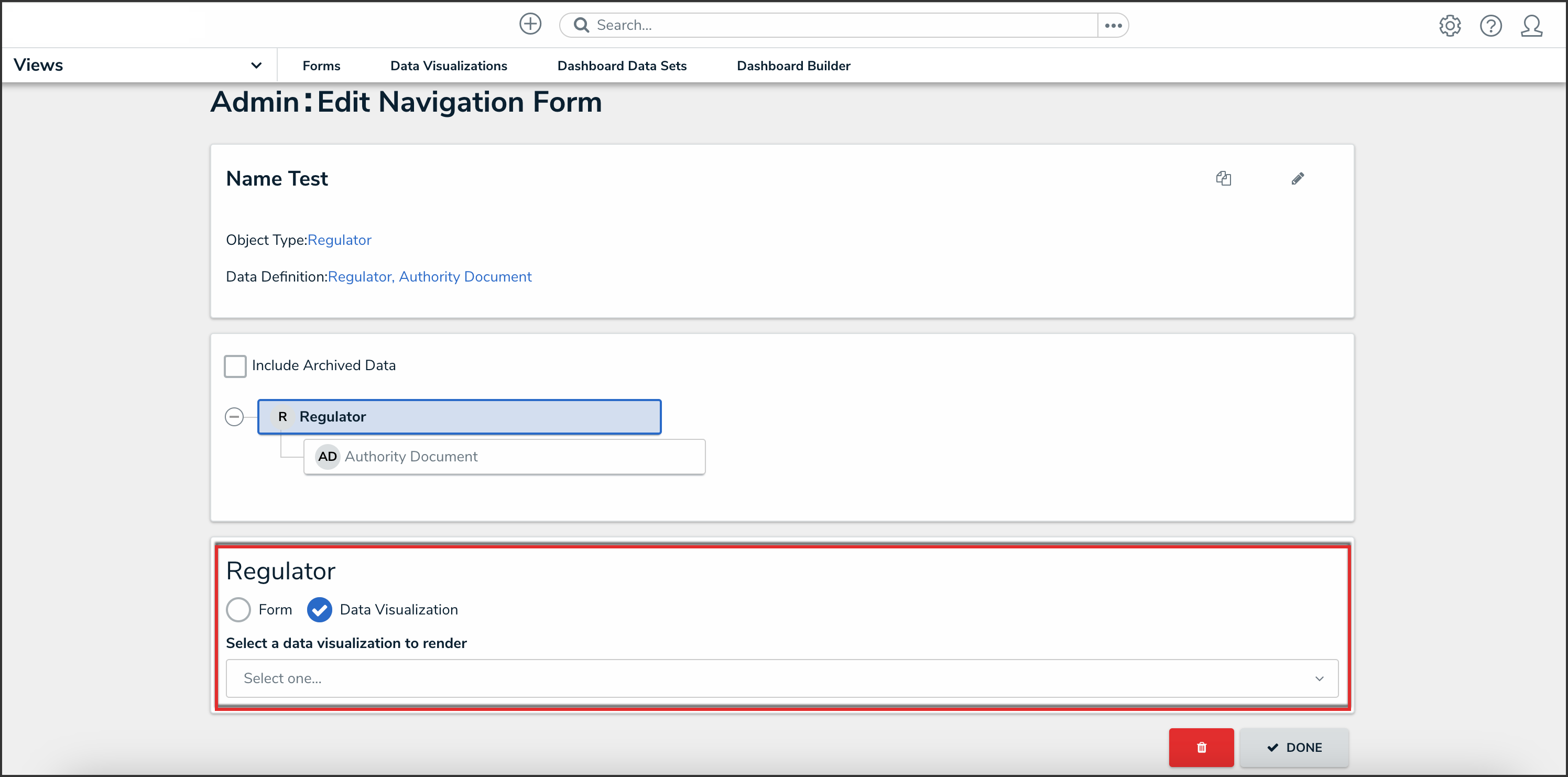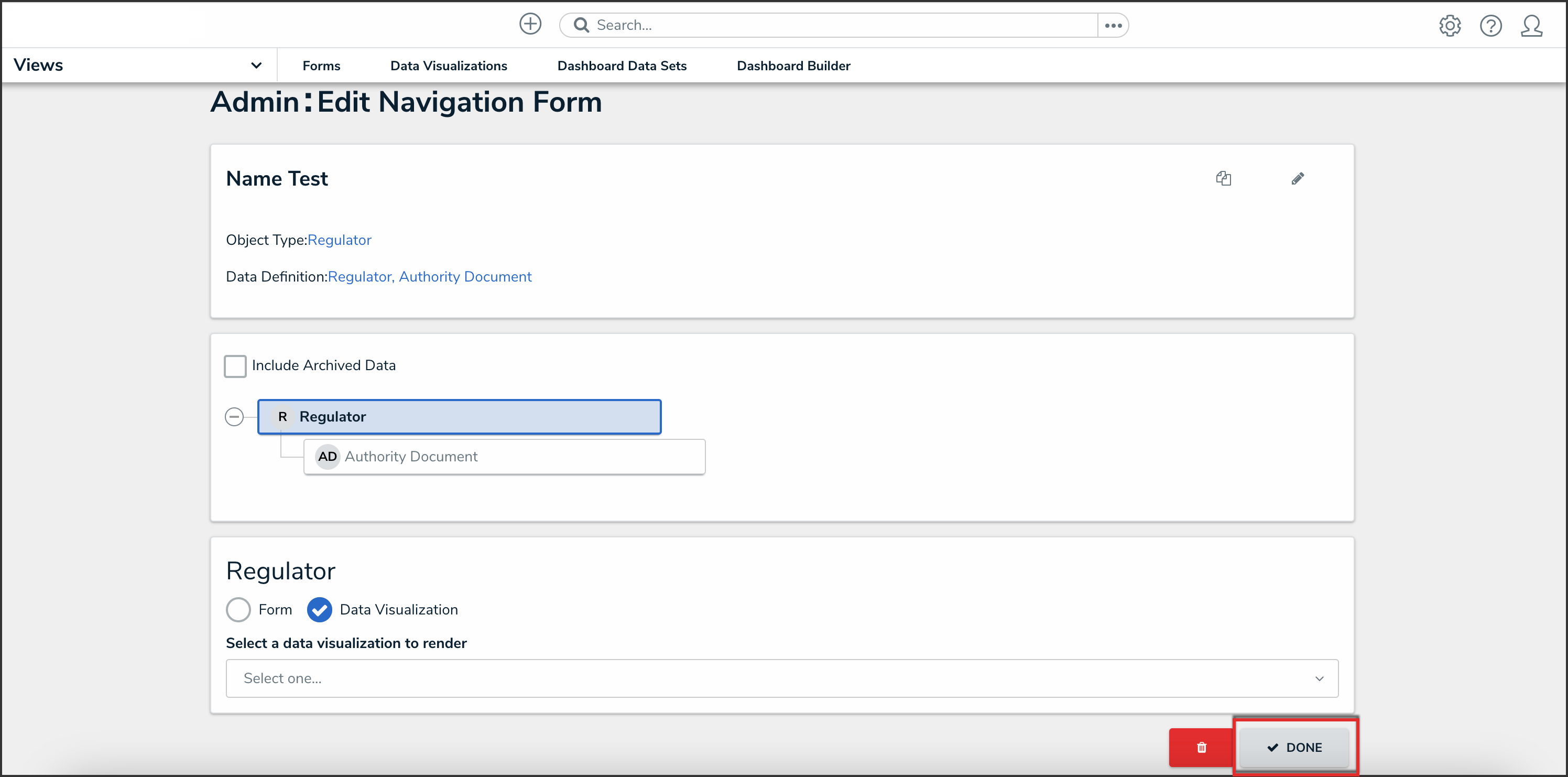Once a standard form is created, you can configure its title, set the form's priority, create sections, and add elements.
 | When creating forms for use in a repeatable form, note that only forms with supported elements will be displayed. See the Add Repeatable Forms to a Report for a list of unsupported elements. |
To create a new standard form:
- Click the
 icon in the top bar > Configurable Forms in the Views section.
icon in the top bar > Configurable Forms in the Views section. - Click Create Form.
- Enter the name of the form in the Name field.
- Optional: Enter a brief description of the form in the Description field, which will appear below the form’s name while editing the form and on the Configurable Forms landing page.
- Select Standard Form from the Form Type dropdown menu. See the Navigation Forms section for information and instructions on creating navigation forms.
- Select an object type from the Object Type dropdown menu.
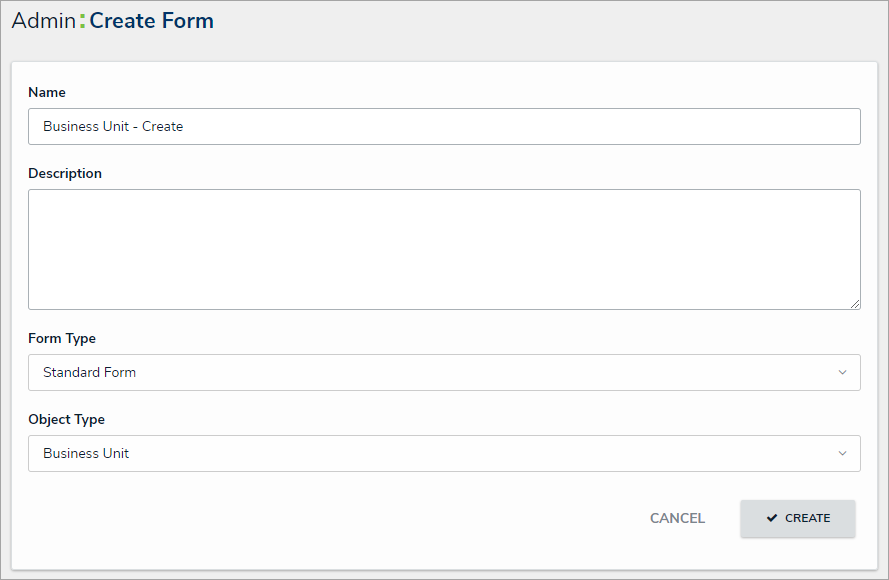 The Create Form page.
The Create Form page.
- Click Create to display the Edit Configurable Form page. From here, you can edit the standard form's title, select a priority, and add sections and elements.

Overview
Elements (e.g., fields, relationships, formulas.) can be added to forms in Resolver.
When creating forms for use in a repeatable form, only forms with supported elements will be displayed. See the Add Repeatable Forms to a Report article for a list of unsupported elements.
Fields, relationships, references, formulas, and/or roles can only be added to a form after they've been added to the object type as components.
User Account Requirements
The user must have Administrator permissions to access the Views section on the Admin Overview screen.
Related Information/Setup
For more information about Standard Forms, read the Standard Forms Overview article.
Navigation
- From the Home screen, click the Administration icon.
![]()
Administration Icon
- From the Administrator Settings menu, click Admin Overview.

Administrator Settings Menu
- From the Admin Overview screen, click the Configurable Forms tile under the Views section.

Configurable Forms Tile
- From the Configurable Forms screen, enter a form name in the Search field to narrow down the forms list.

Search Field
- Click the form that you want to edit.
Adding Form Elements to a Standard Form
- From the Form Elements section, drag and drop an element from the list on to a form card and/or section.

Dragging Element from the Form Elements Section

Dropping Element onto Form Card/Section
- Elements already added to the canvas will have a green line next to their names.

Element Added Indicator
- To mark an element as read-only, hover your curser over the element in the canvas, then click the Mark Read-Only button.

Mark Read-Only Button
- To make an element editable again, hover your cursor over the element and click the Remove Read-Only button.
- Click the Done button to save your changes.

Done Button
Overview
A navigation form is a configurable form that provides visual context for objects and assessments and helps users understand how each object relates to one another.
 Note:
Note:
Data grids are not currently supported in navigation forms.
User Account Requirements
The user must have Administrator permissions in order to access the Admin Overview section.
Related Information/Setup
Please refer to the Navigation Form Overview article for more information on using navigation forms.
Navigation
- From the Home screen, click the Administration icon.
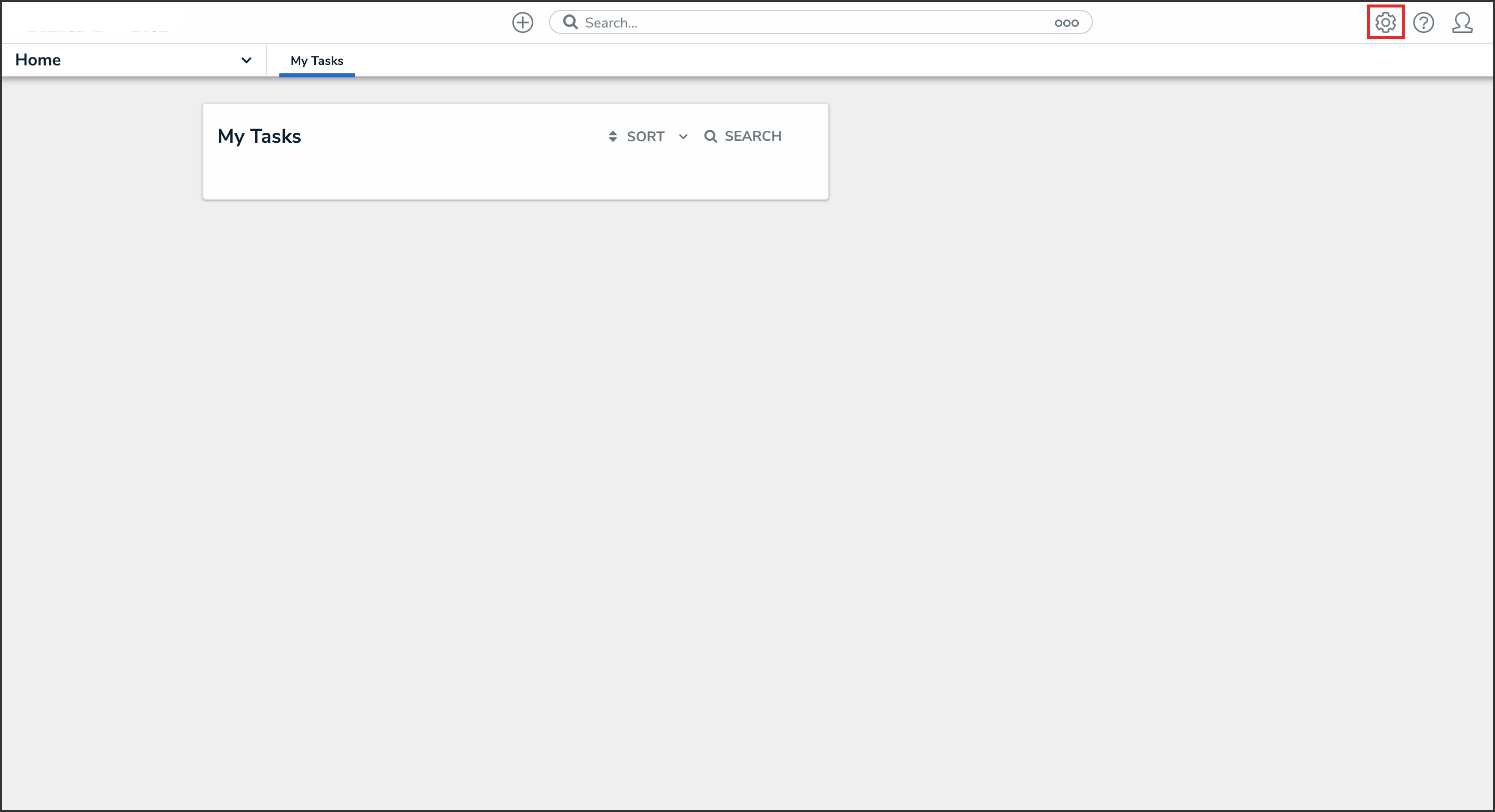
Administration Icon
-
From the Admin Overview screen, click the Configurable Forms tile under the Views section.
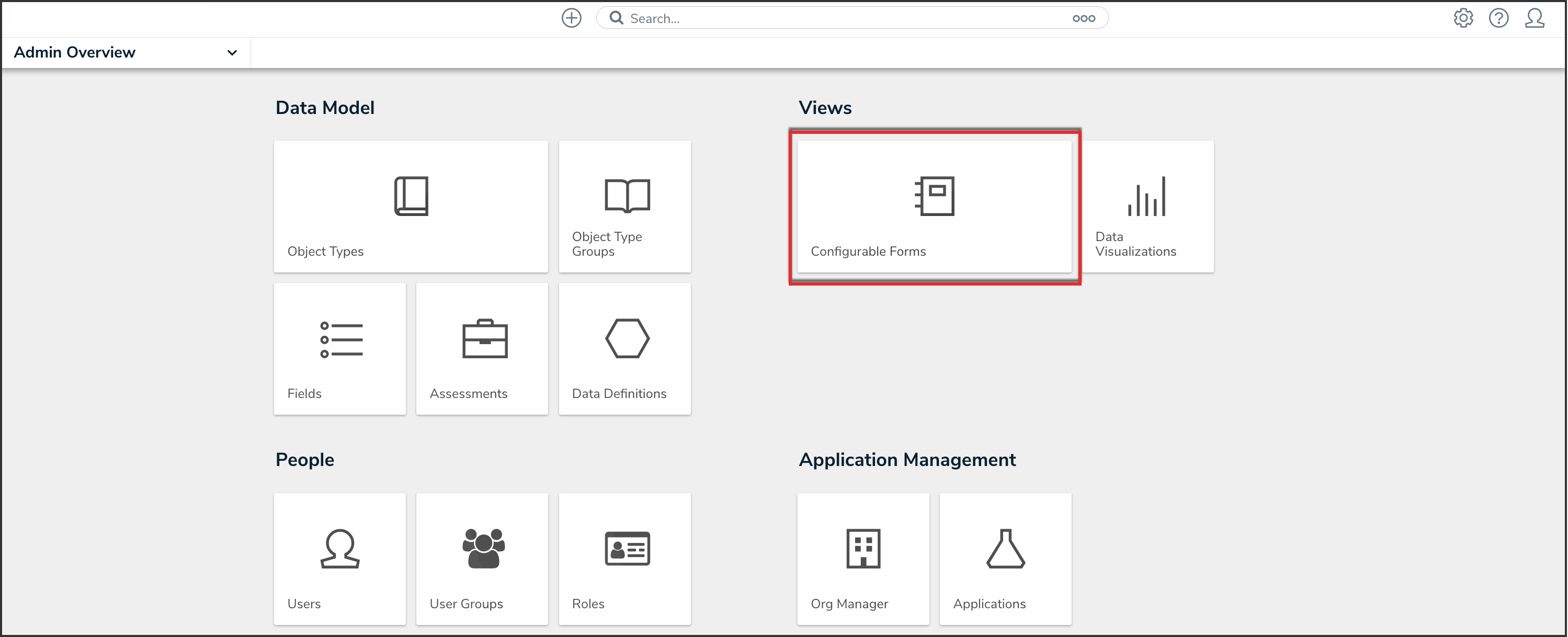
Configurable Forms Tile
-
From the Admin: Configurable Forms screen, click the Create Configurable Form button.
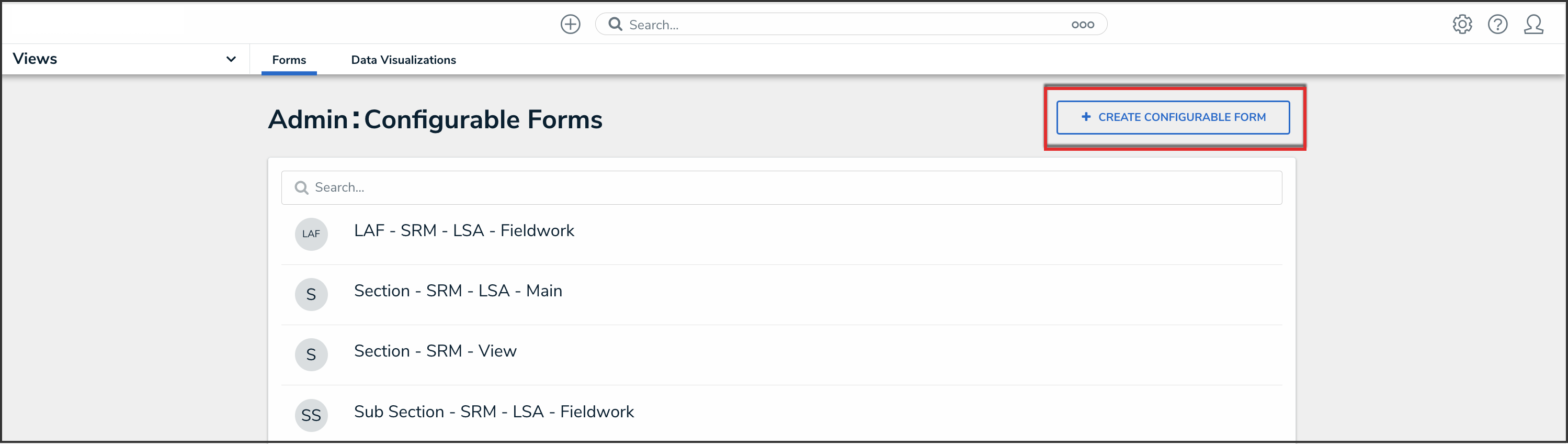
Create Configurable Form Button
Creating a New Navigation Form
- From the Admin: Create Form screen, enter the name of the form in the Name field.
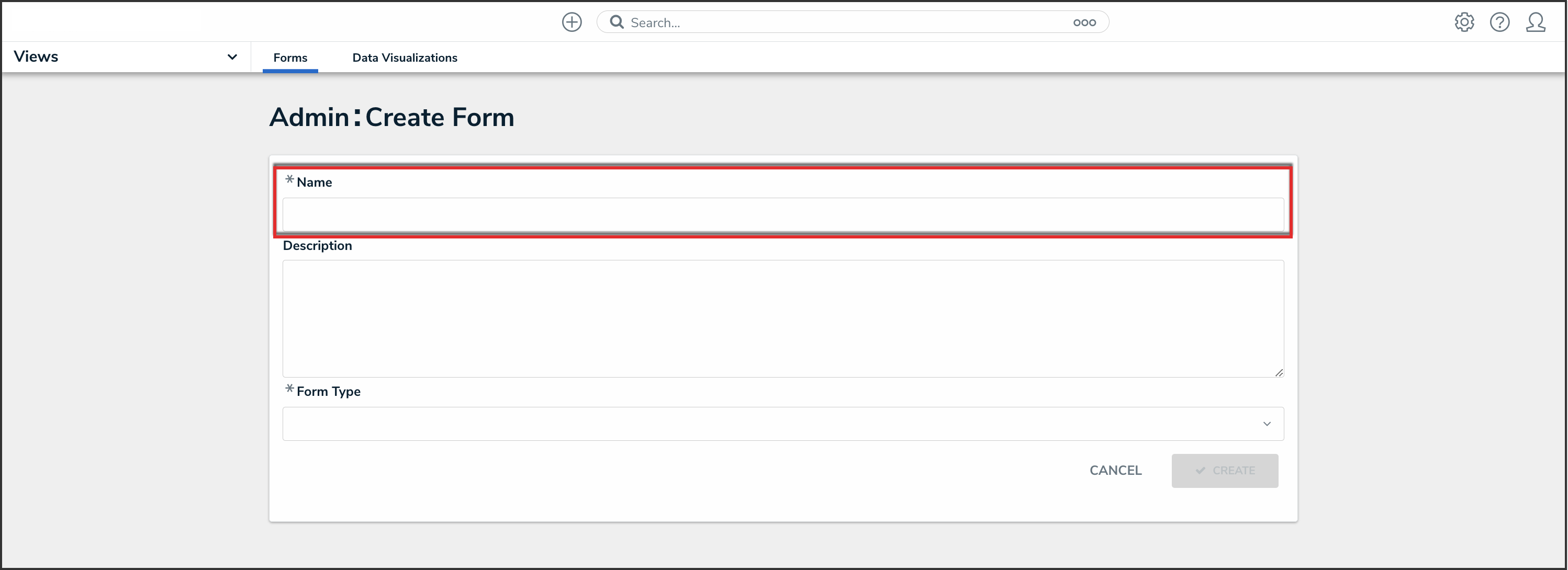
Name Field
- (Optional): Enter a brief description of the form in the Description field, which will appear below the form’s name while editing the form and on the Configurable Forms landing page.
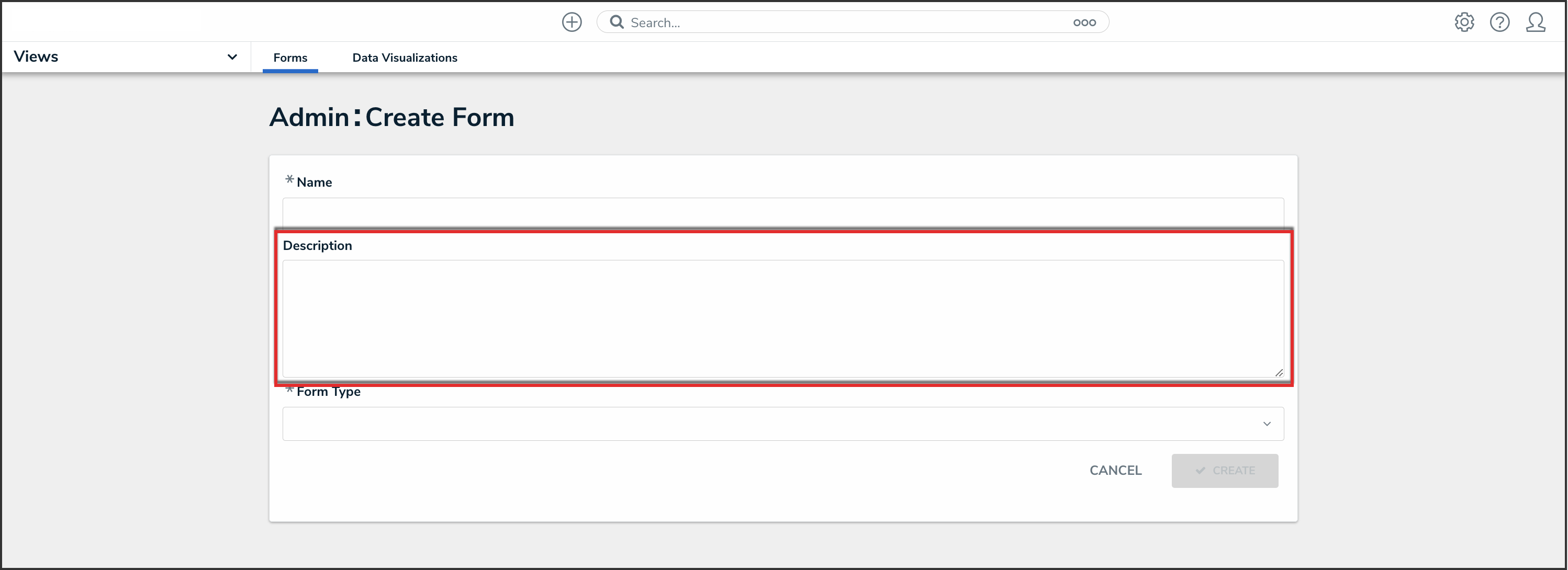
Description Field
- Select Navigation Form from the Form Type dropdown menu.
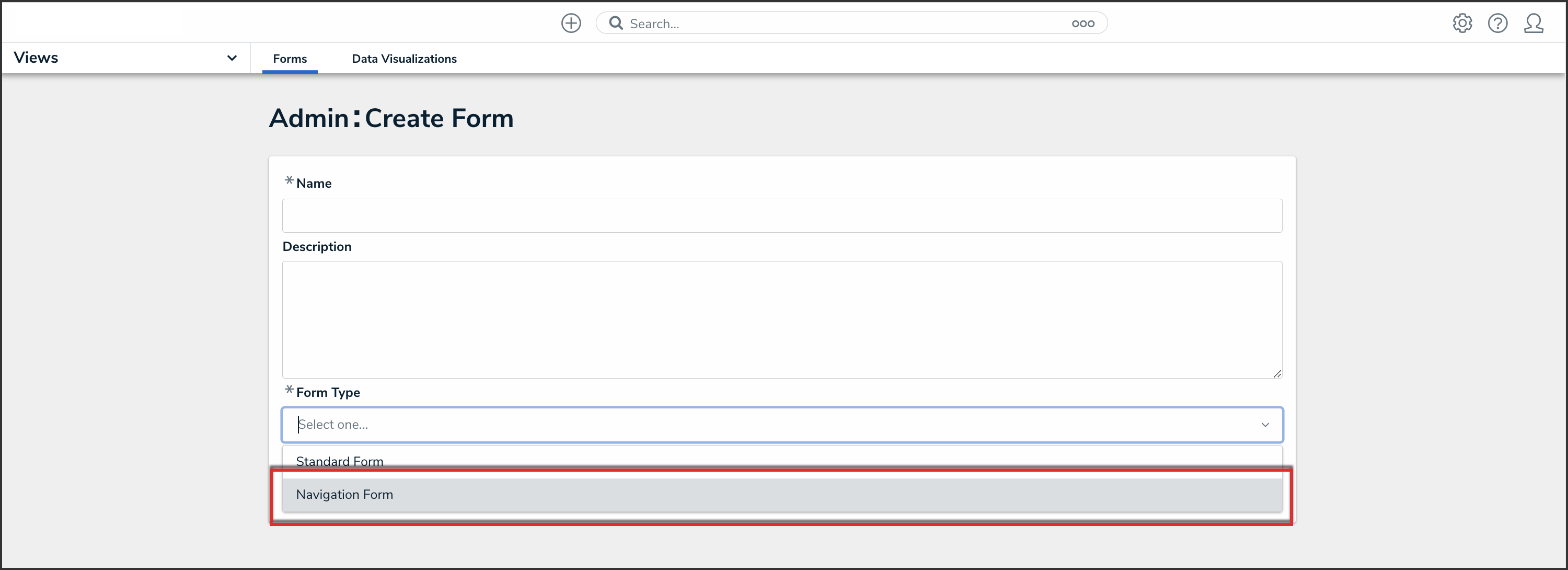
Form Type Dropdown
- Select a data definition from the Data Definition dropdown menu. This will determine which objects will appear in the tree on the form. If a user doesn't have permission to view an object, that object and any others below it in the tree will not be visible. See Data Definitions for more information.
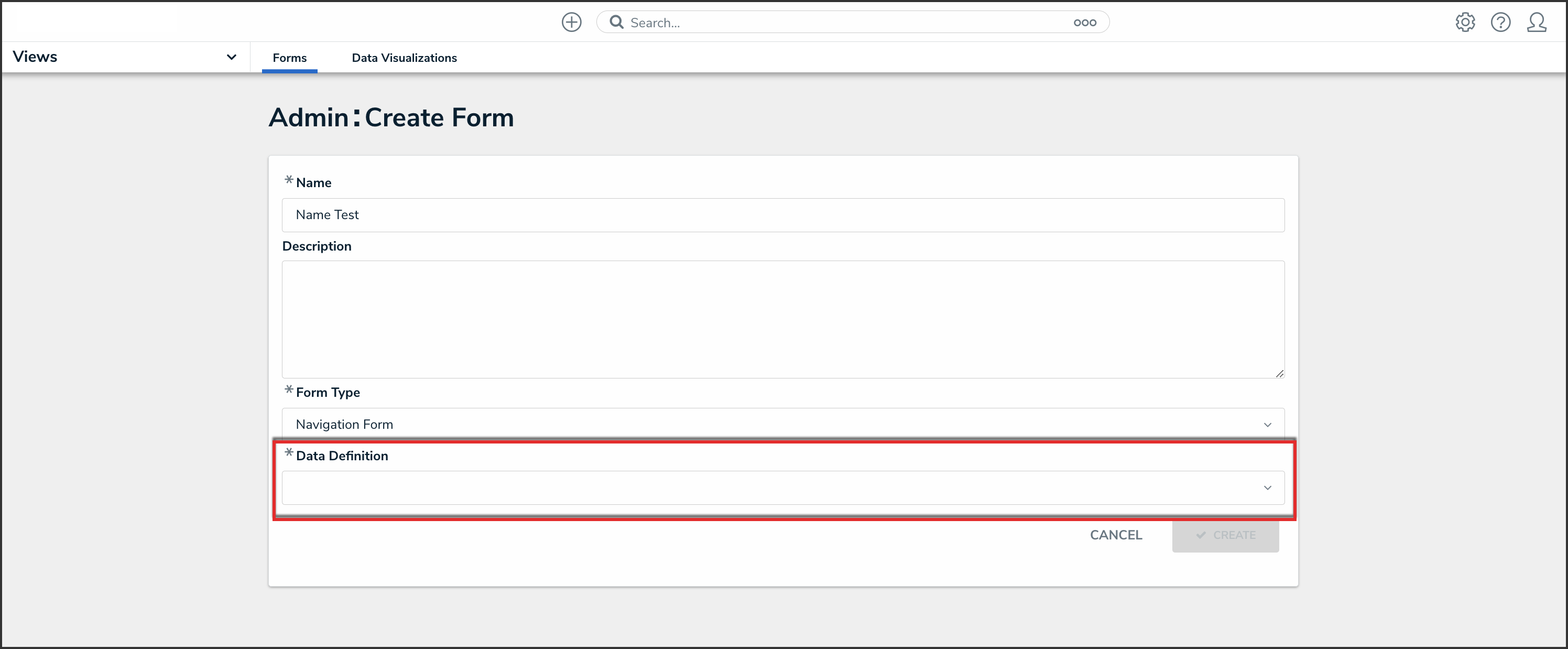
Data Definition Dropdown
- Click the Create button.
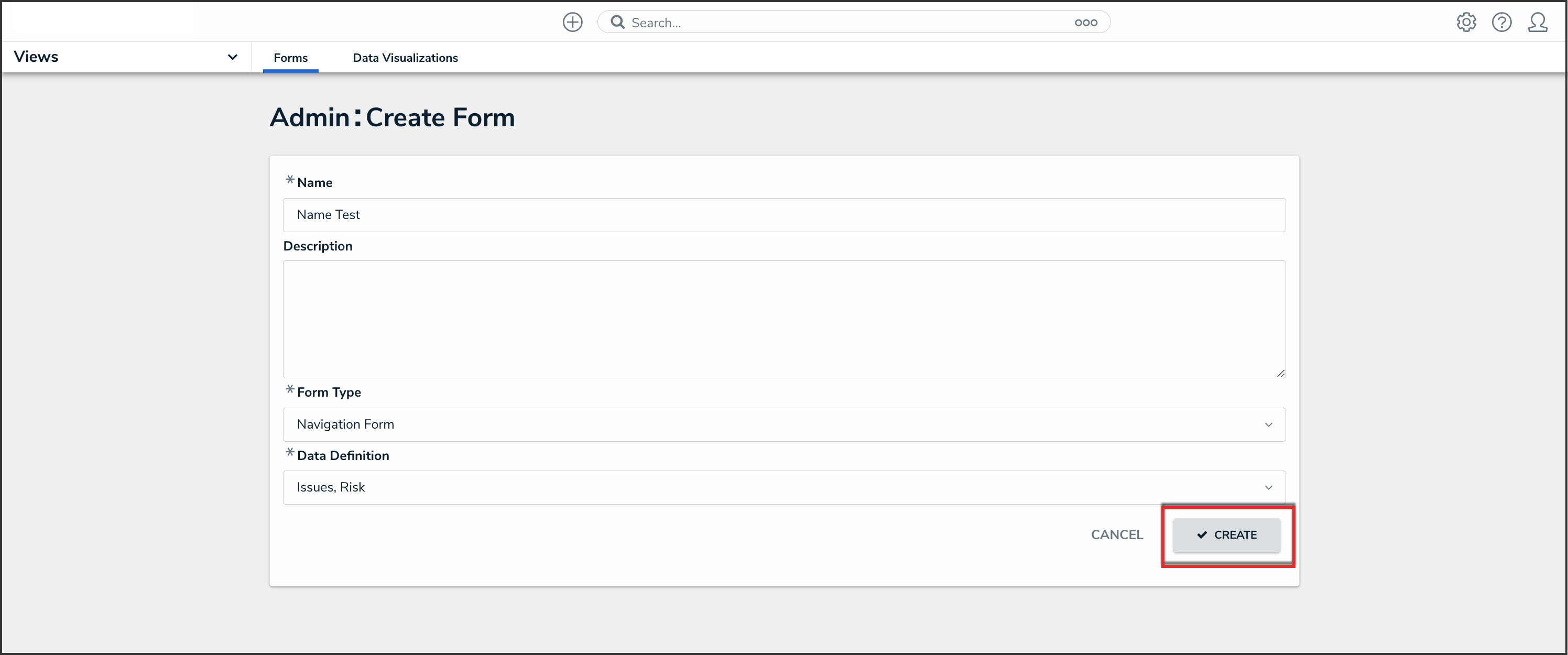
Create Button
- To include archived data in the tree view, click the Include Archived Data checkbox.
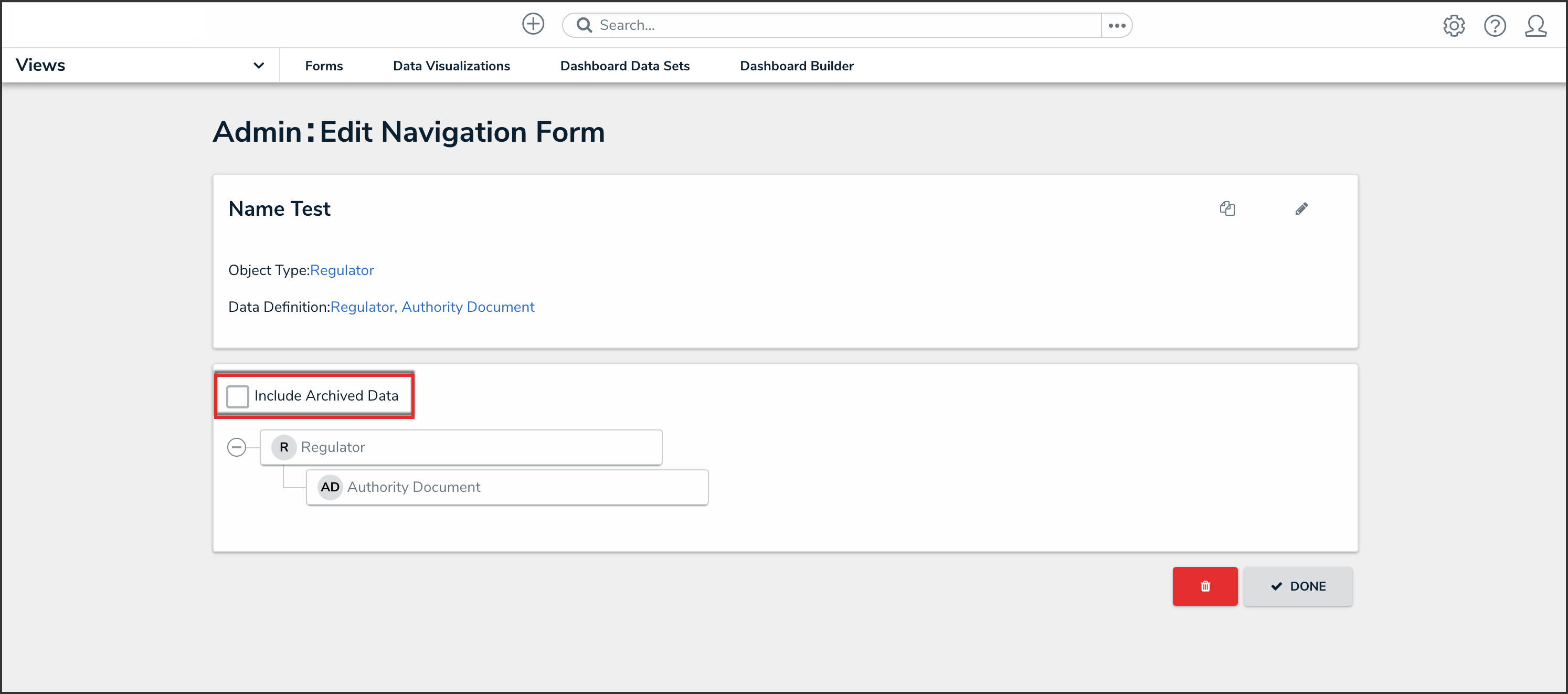
Include Archived Data Checkbox
- Click the first object type in the tree (this is the anchor object type) to configure it.
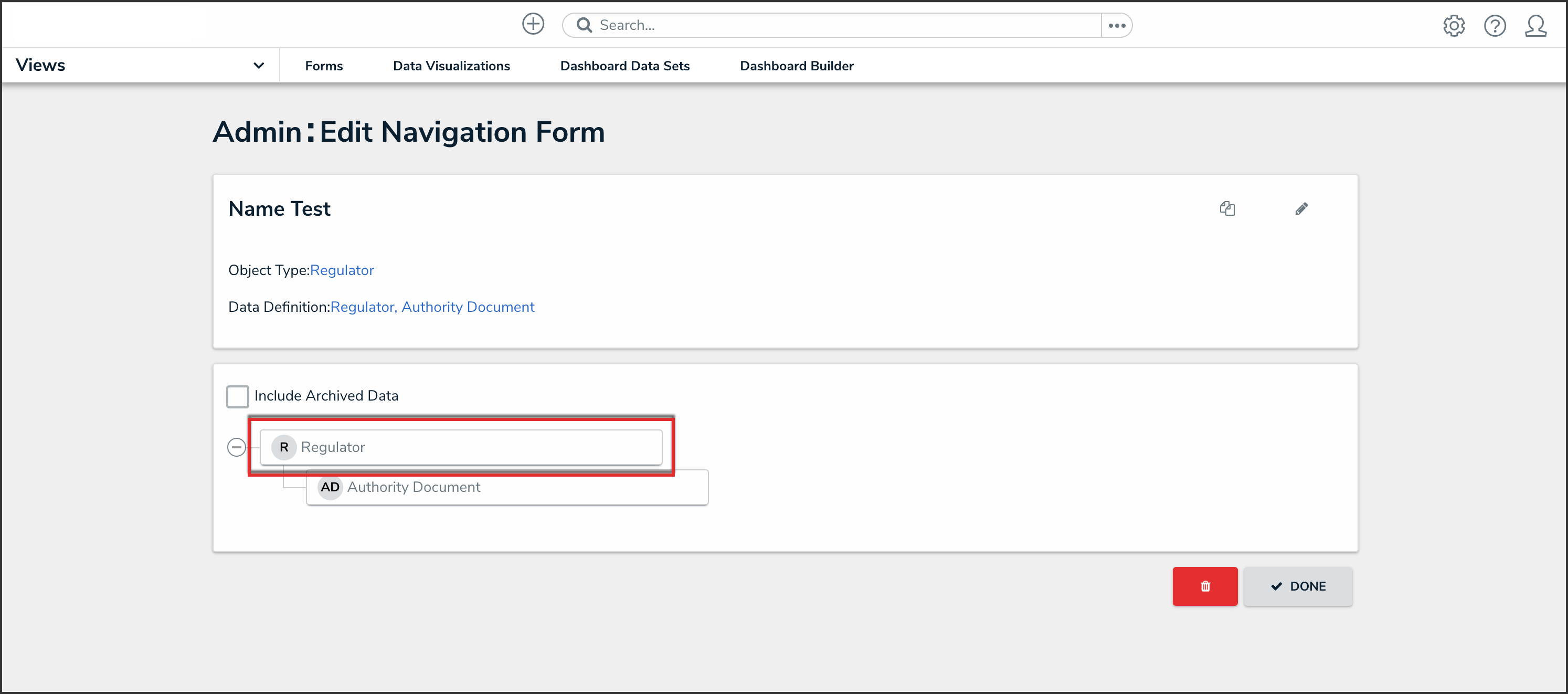
Anchor Object Type
- Select either Form or Data Visualization to choose what's displayed to a user (a standard form or report) when they click an object type node in the tree.
- If you selected Form:
- Select a form for the object type from the dropdown.
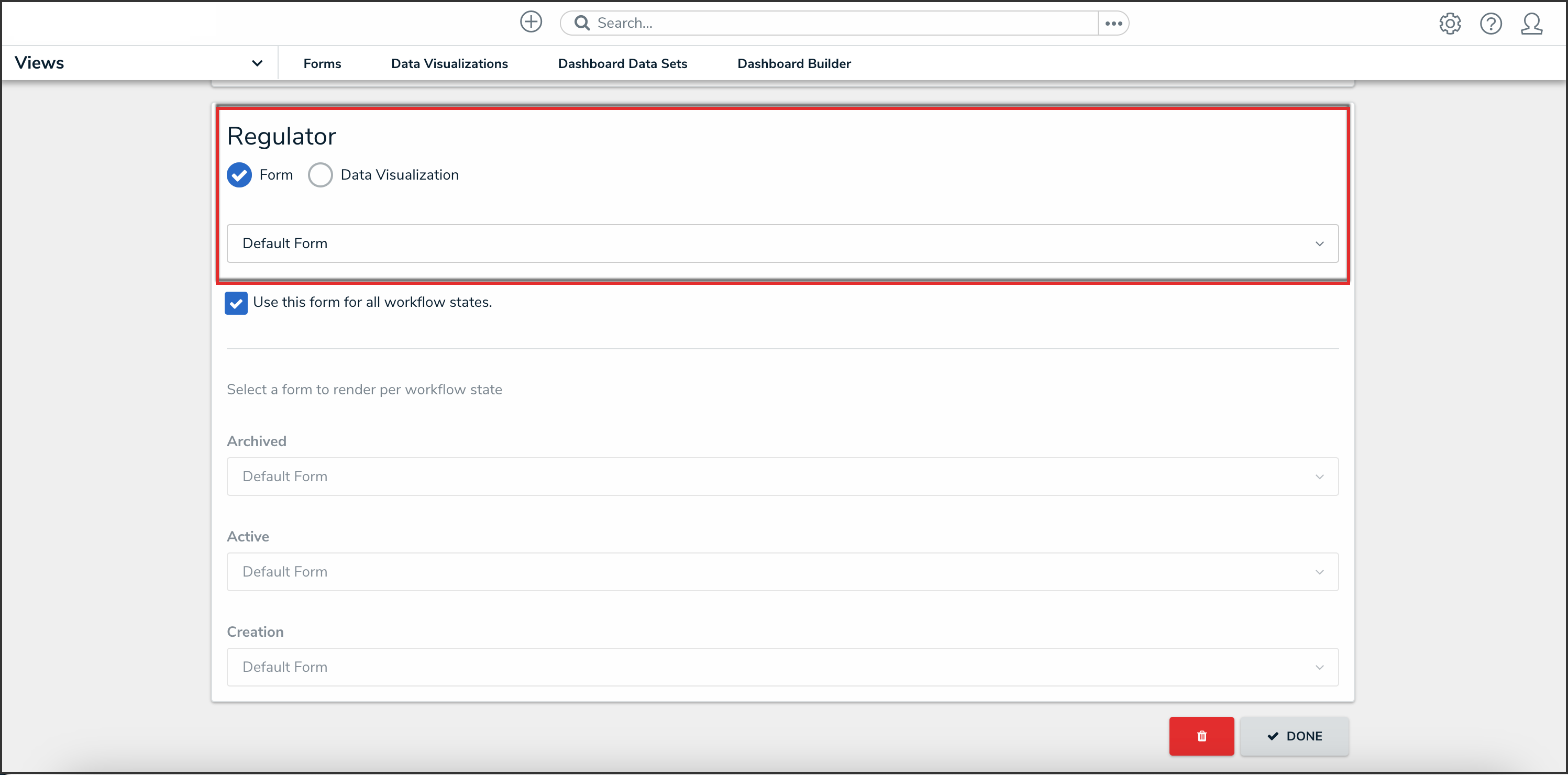
Object Type Form
- (Optional): Deselect the Use this form for all workflow states checkbox if you wish to specify which form to display for each state in the object type's workflow. If you deselected this checkbox, select a form from the dropdown.
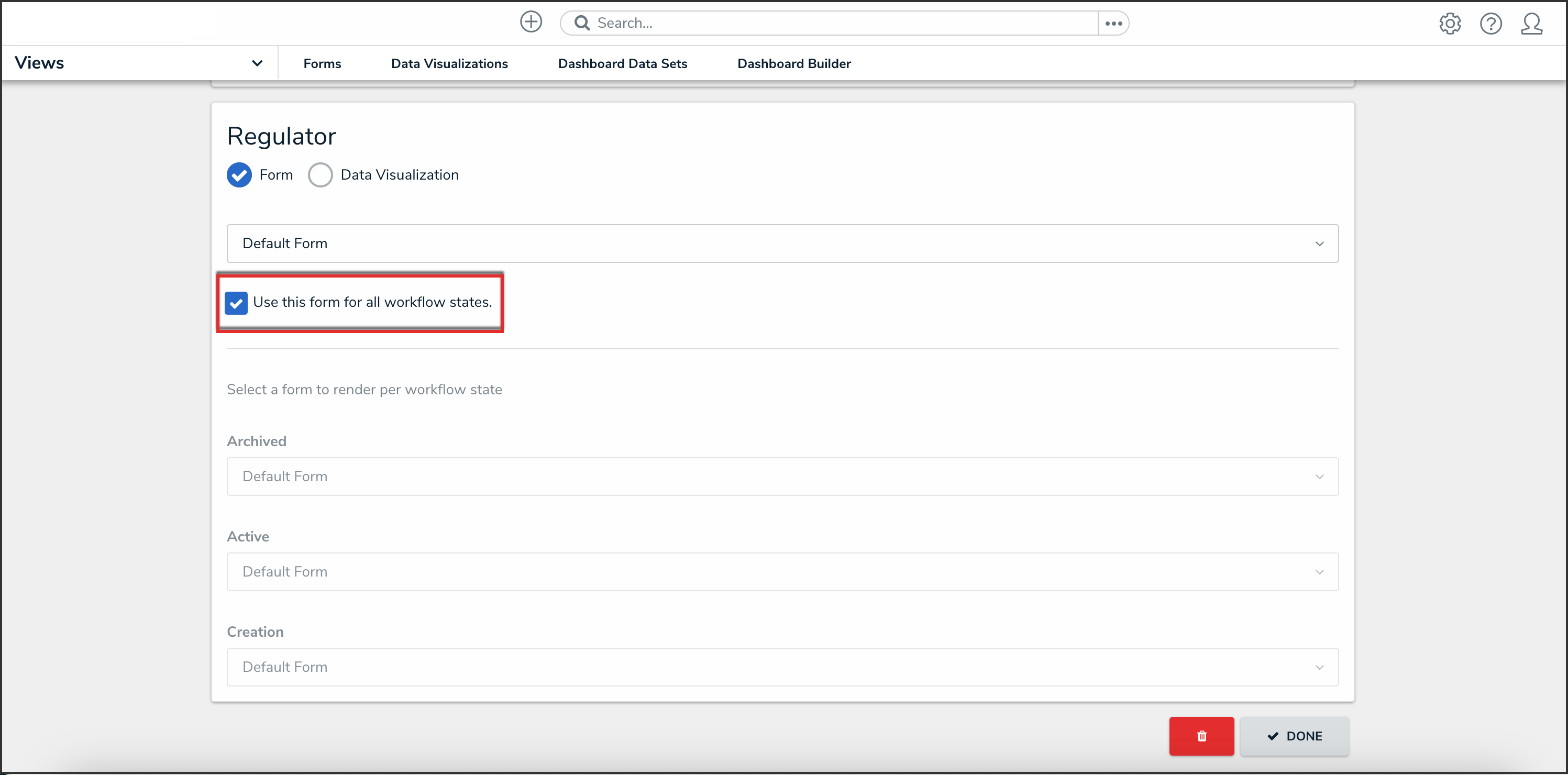
Use This Form for all Workflow States Checkbox
- Select a form for the object type from the dropdown.
- If you selected Data Visualization:
- Choose a report for the object type from the Select a data visualization to render dropdown.
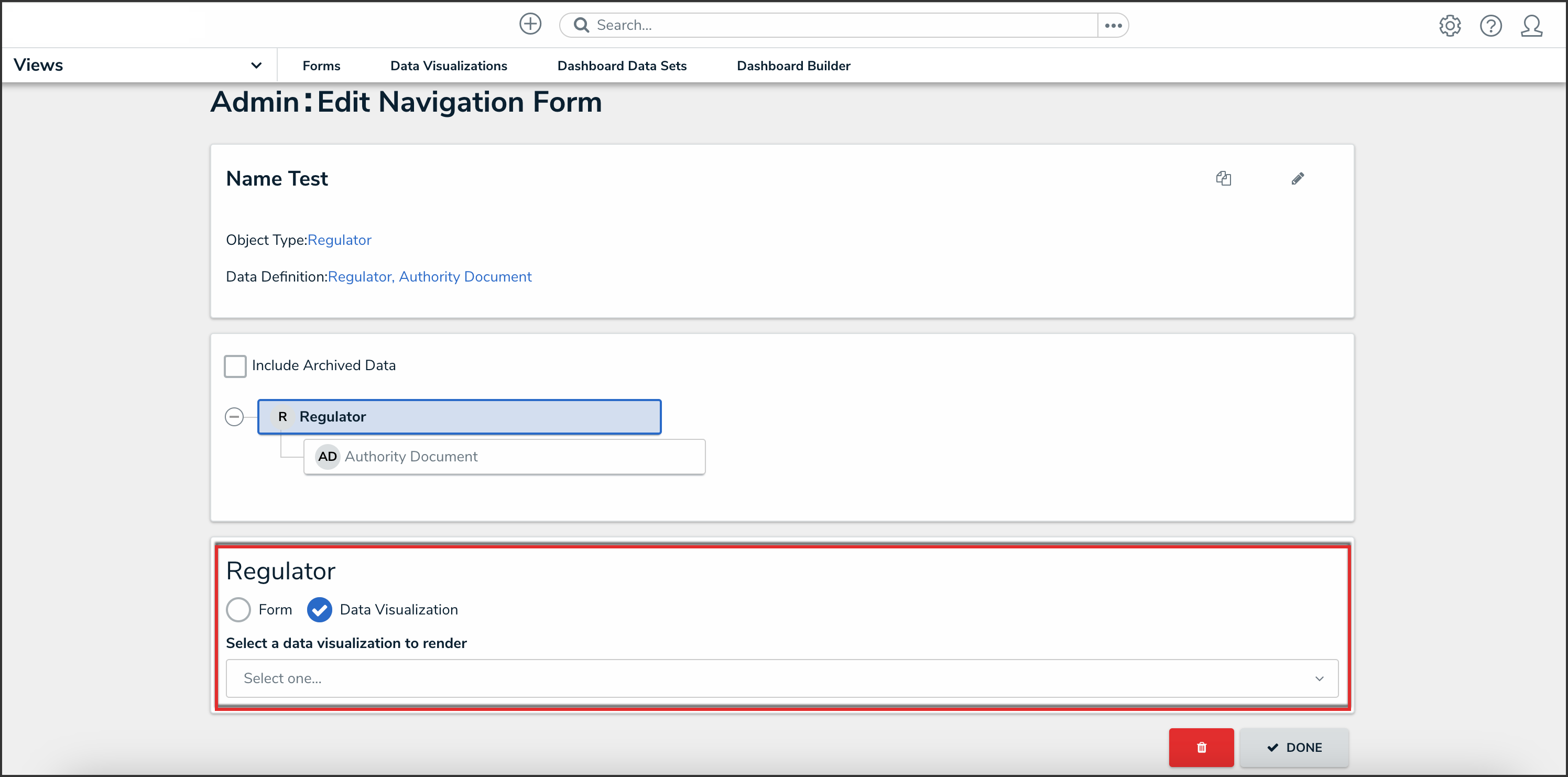
Object Type Data Visualization
- Choose a report for the object type from the Select a data visualization to render dropdown.
- If you selected Form:
Note:
If you do not select a specific form or report to display, any form selected in the object type's workflow permissions for its current state will display by default.
Warning:
It's recommended that repeatable form reports are not added to navigation forms as doing so may cause performance issues, depending on the amount of data displayed in the form or report.
- Continue clicking through each object type in the tree to choose which form or report is displayed to the user.
- Click the Done button to save your changes.
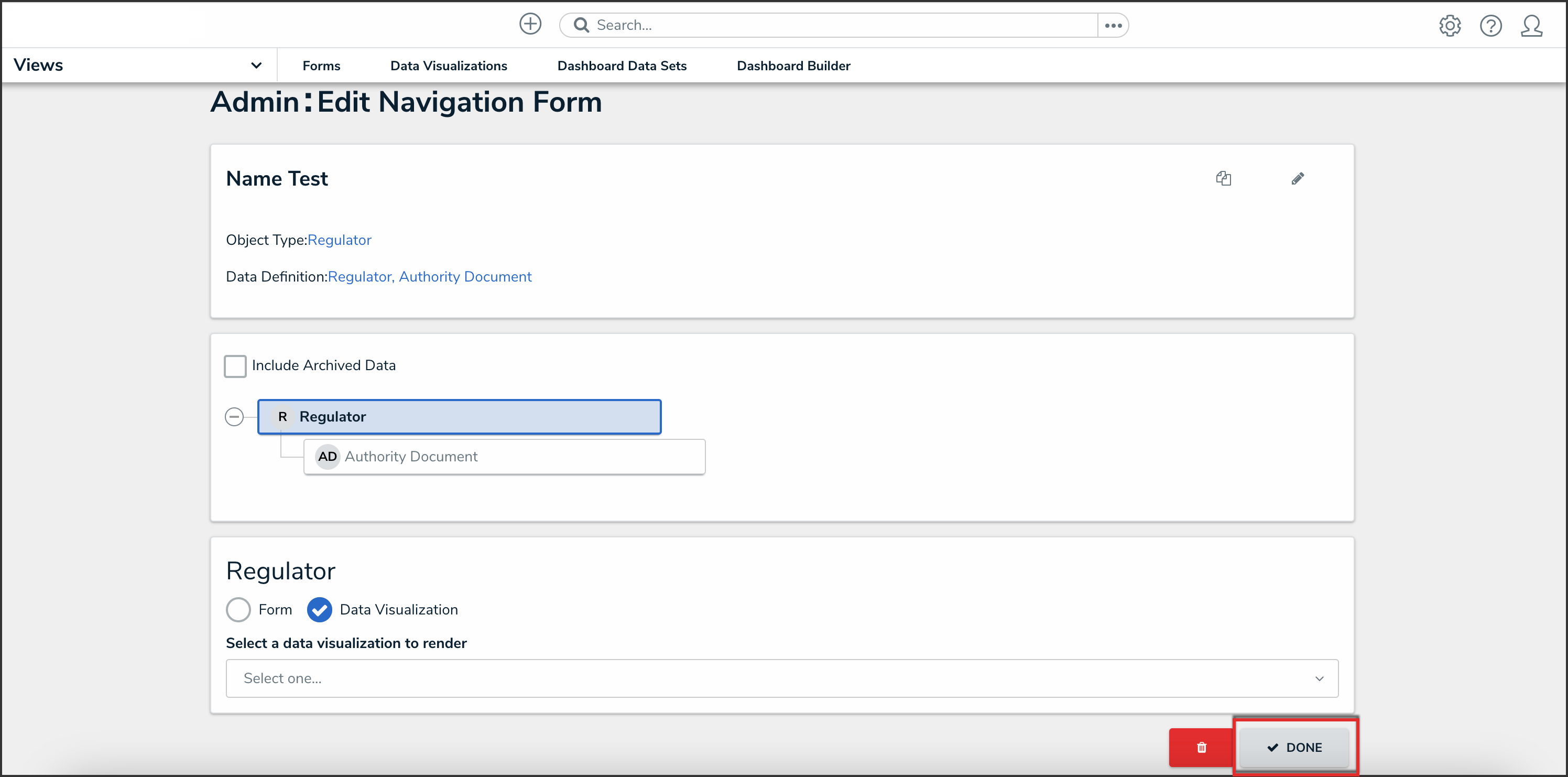
Done Button
Once the form is successfully created and configured, it can be added to a view, the Messaging action in a workflow, or when clicking an object on the My Tasks page.
Overview
A Form View is a list of objects or assessment objects. Admins can specify which objects and forms are displayed based on the object type and workflow state.
User Account
The user account you use to log into Resolver must have Administration permissions.
Related Information/Setup
For more information on Activity Views, please refer to the Views Overview article.
For more information on Assessments, please refer to the Assessments section.
For more information on Workflows and Workflow States, please refer to the Workflow section.
Navigation
- From the Home screen, click the Systems icon.
![]()
Systems Icon
- From the Admin Overview screen, click the Applications tile under the Application Management section.
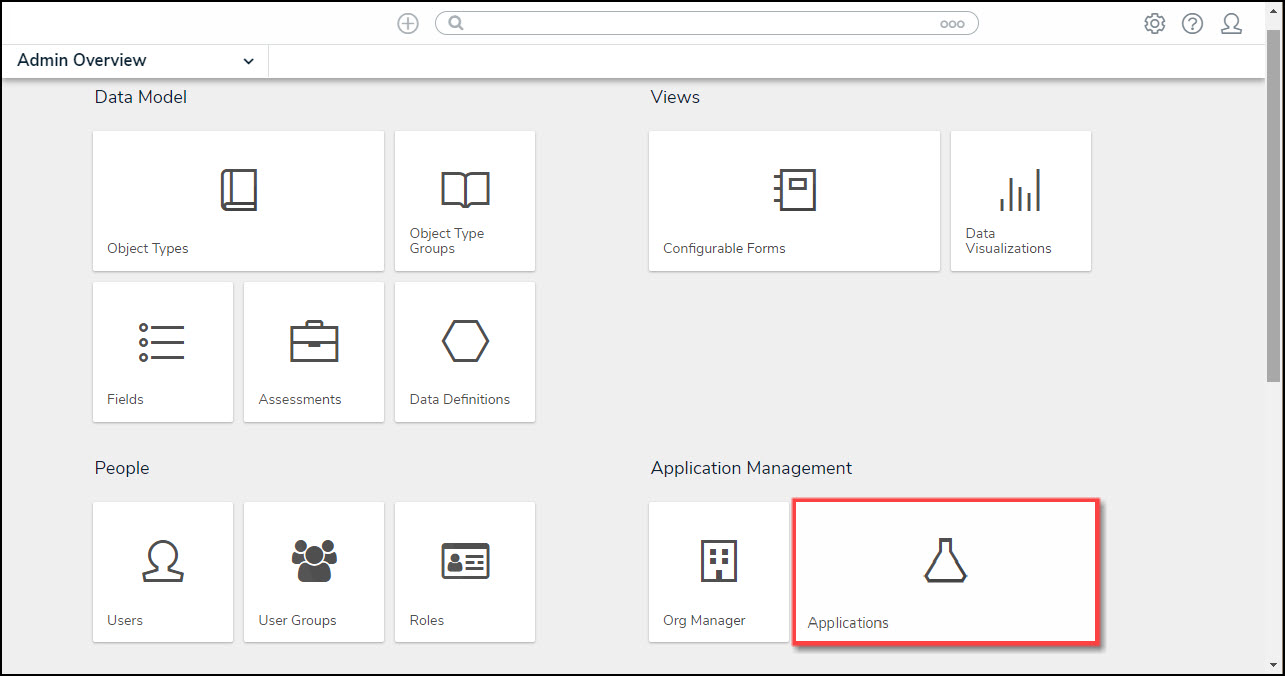
Applications Tile
- From the Admin Applications screen, click an Application.
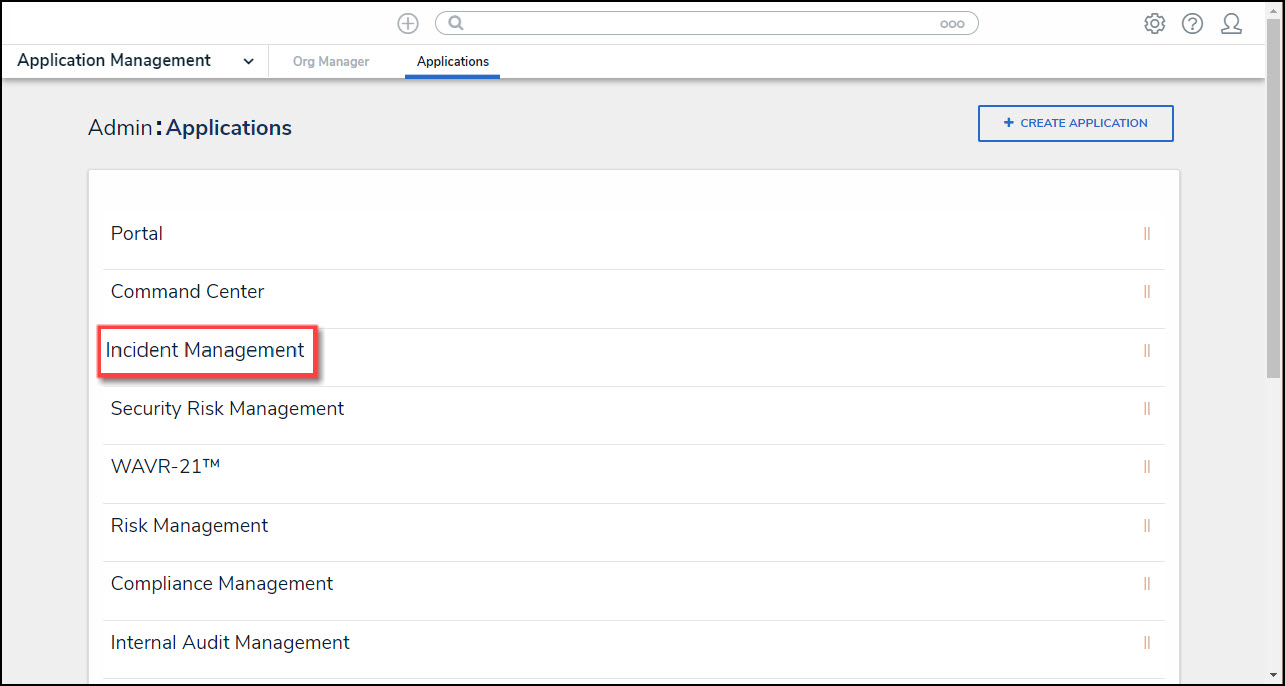
Click an Application
From the Admin Edit Application screen, click an Activity.

Click an Activity
From the Admin Edit Activity screen, click the + Add Views button under the View section.

+ Add View Button
Create a Data Export View
- From the Views section, enter the following information in the fields provided:

View Section
- Name: Enter the Name of the Activity View in the Name field. The Name will appear as a header below the Activity View.
- (Optional) Description: Enter a description in the Description field, which appears when a user has opened the Activity View. If necessary, apply Markdown formatting to the text. Click the Expand icon beside Basic Markdown Formatting to view popular formatting styles.
![]()
Expand Icon
- Object Type or Assessment: Select an object type or assessment from the Object Type or Assessment dropdown menu to specify which Objects will be available in the Activity View.
- Workflow States: Select one or more assessment or object type states from the Workflow States dropdown menu to specify which objects or instances will be displayed based on their current states. Workflow State options are based on the option selected in the Object Type or Assessment dropdown.
- View Action: Select Form from the View Action dropdown menu.
- Define Form to Show: Select a previously created Form from the Define Form to Show dropdown menu.
- Display Options: Select a Display Option from the Display Options dropdown menu:
- Show view title when empty: Shows the Activity View's activity title when the view has no data to display.
- Hide view title when empty: Hides the Activity View's activity title when the view has no data to display.
- Sorting Options: Currently, two Sorting Options are available for Activity Views within the system, Property and Unique ID. Users can select whether to sort an Activity View by Unique ID Ascending or Descending by selecting a corresponding radio button. By default, the Unique ID Sorting Option is set to Ascending.
- Click the Create button to add the Activity View to the system.
- Repeat the above steps to add another Activity View to the system.
- Click the Reorder icon, continue to hold the mouse button and drag and drop the Activity View to rearrange the Activity View order.
![]()
Reorder Icon
- Click the Edit icon to edit an Activity View.
![]()
Edit Icon
- Click the Delete icon to delete an Activity View. A Confirmation screen will appear. Click on the Yes button to delete the Activity View from the system.
![]()
Delete Icon