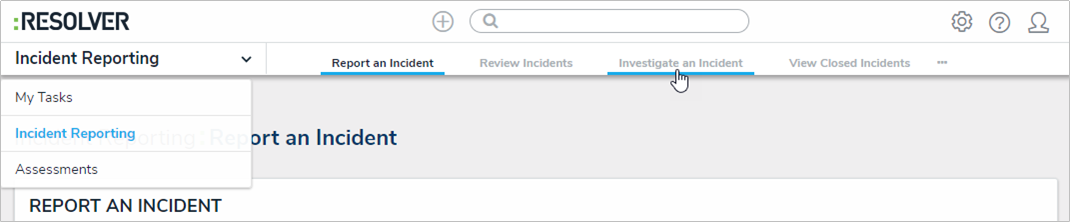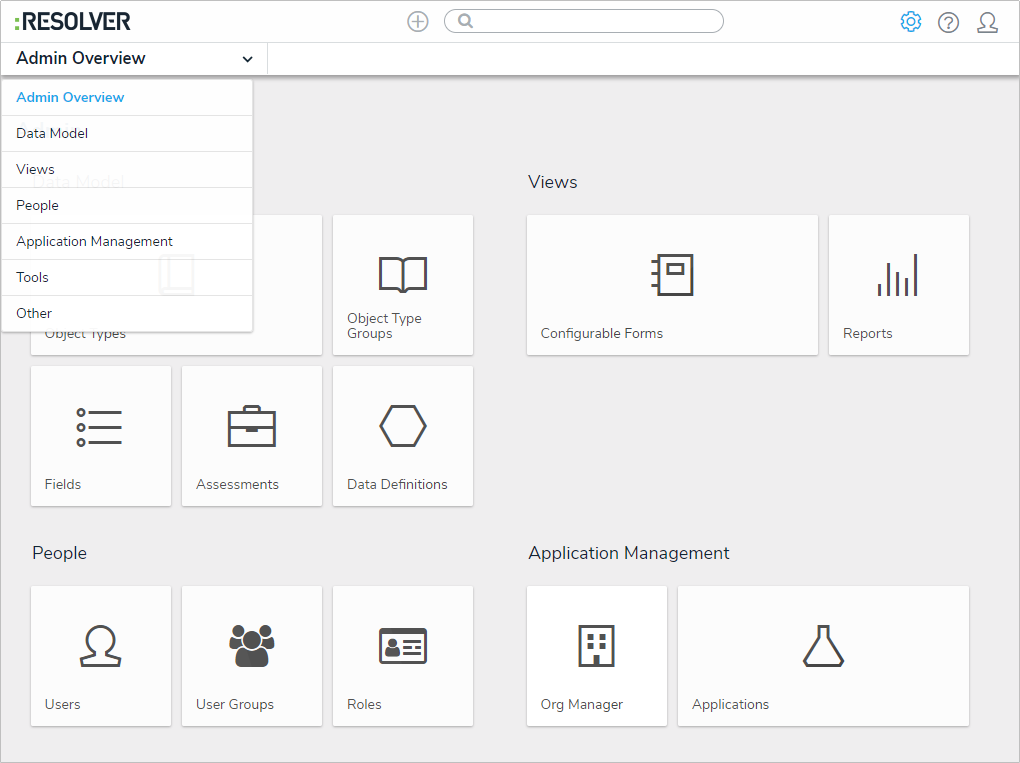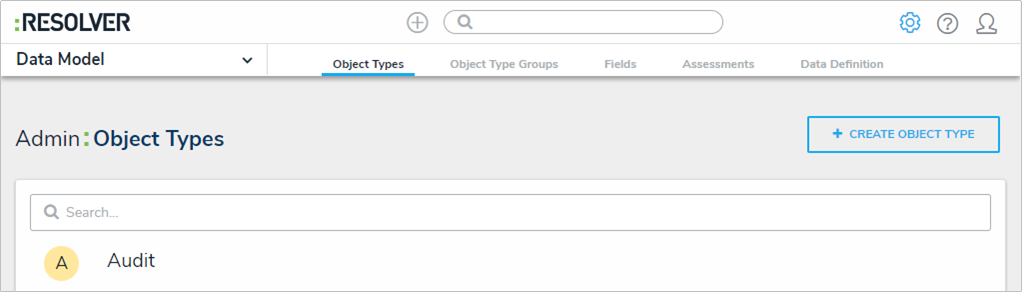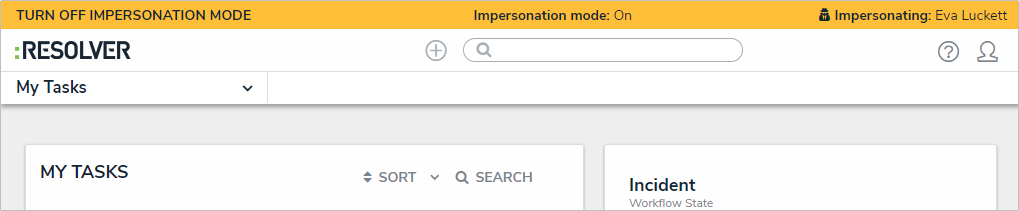New Features
User Interface
Core 2.0 comes with a brand-new user interface that helps guide users and free up valuable screen space. These changes include:
- The new static top bar that gives you access to:
- The home (My Tasks) page by clicking the Resolver or custom logo;
- Quick Create by clicking the
 icon;
icon; - The search function by entering keywords in the text field;
- The administrative settings by clicking the
 icon (if you’re not an admin, this icon is not visible);
icon (if you’re not an admin, this icon is not visible); - The Resolver Knowledge Base, Terms of Service, the Resolver Support site, and current version number by clicking the
 icon; and
icon; and - The name of the currently logged in user, the My Tasks page, and the logout function by clicking the
 icon.
icon.
- Through the new navigation bar (nav bar), the homepage (My Tasks) and any applications you have permission to view are available through a dropdown menu. Once an application is selected, you can quickly move through activities using the new tabs.
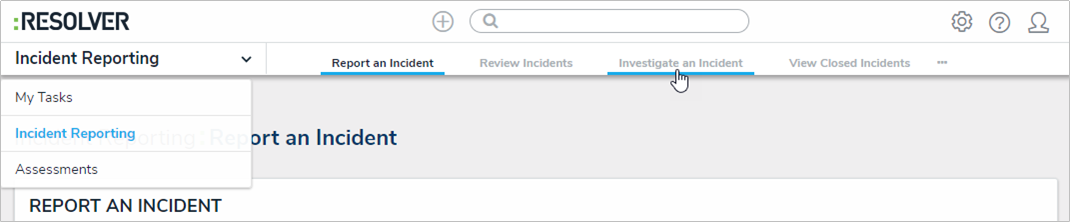
- When working in any of the administrative settings, the nav bar dropdown menu provides a link to the Admin page (Admin Overview) as well as the groups of the settings available (Data Model, Views, People, Application Management, Tools, and Other). When an individual setting or group is selected, the other settings in that group are available through tabs. To return to the home page, click the Resolver or custom logo.
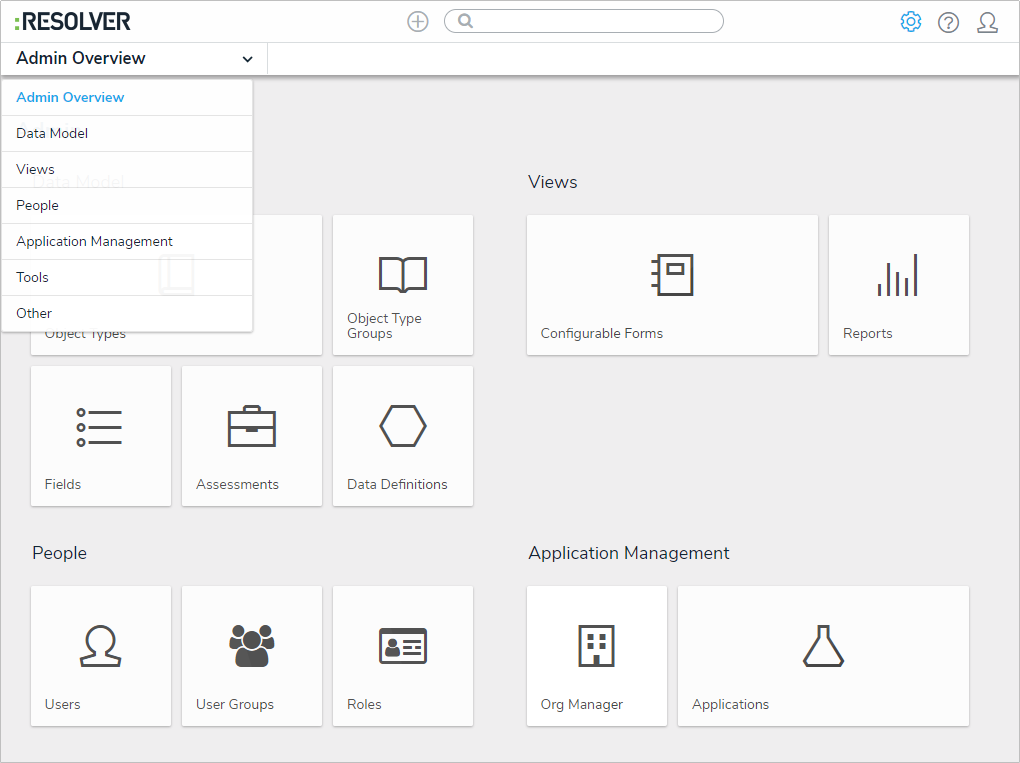
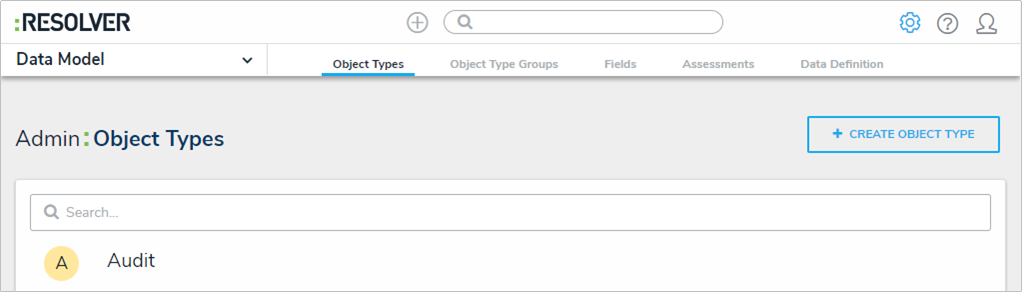
- A refined design for Impersonation Mode that aligns with the new UI.
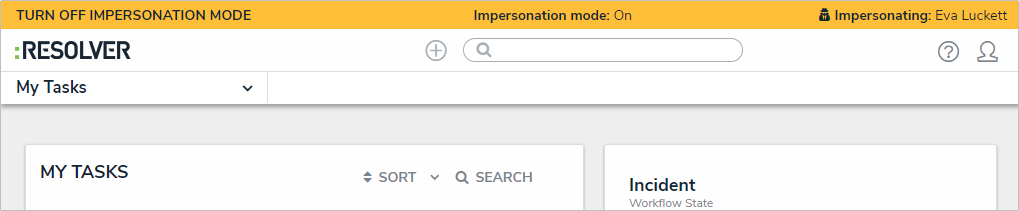
Assessment Workflows
Because an assessment object’s process often differs by each application (e.g. Audit versus ERM), administrators can now tailor the workflows of dimension object types, allowing you to configure or create new workflows for the same objects types across multiple applications and assessments. These settings are available from the Workflow tab on the Edit Assessment page.
Assessment Reference Data
When an object in an assessment is flagged as reference data, it prevents additional instances of that object from being created at the launch of an assessment, avoiding data bloat while providing better organization of the data. Examples of reference data includes legislation, business units, locations, products, or objectives. Object types are flagged in assessments by toggling them on or off in the new Workflow settings of the assessment. When toggled off, you can display the assessment object through the Reference element on a configurable form.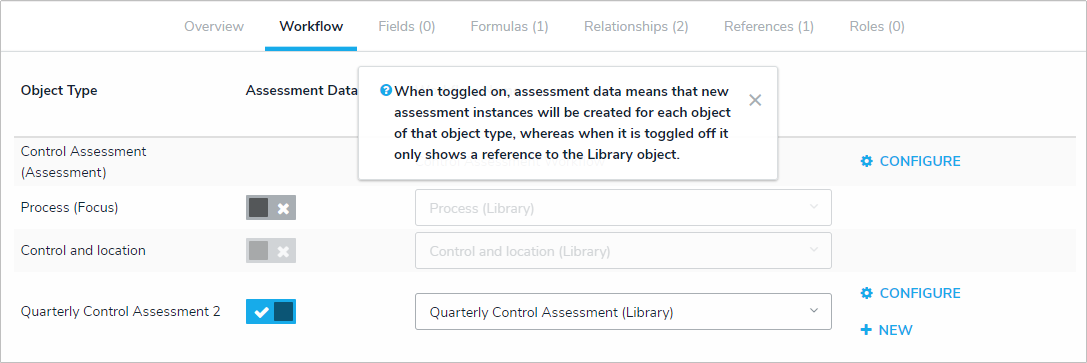
Intuitive Grouping
The intuitive grouping of assessment instances by the originating assessment in search, scoping, and relationships help users visualize how objects change over time.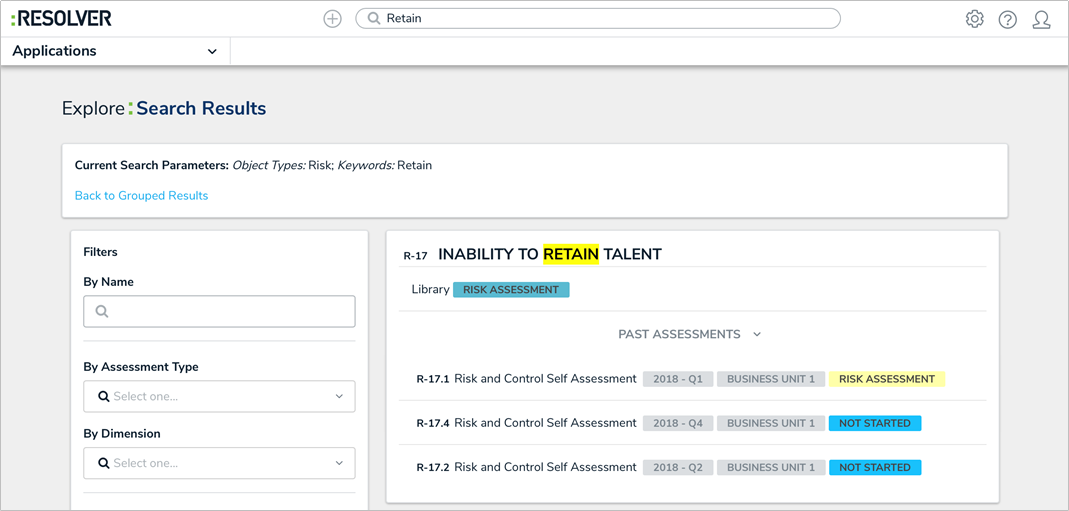
Intuitive Display
The intuitive display feature on assessments allows users to view past assessment results while reviewing objects and instances. Past assessments are displayed through the Assessment Table option for form elements. If the past assessments contain numeric values, they can be used to display whether the data is trending upwards or downwards.
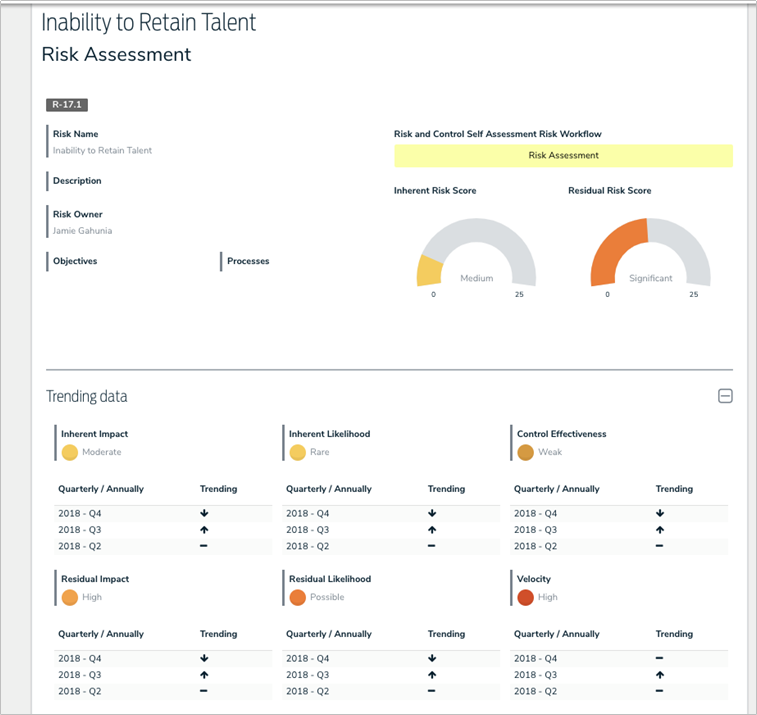
Assessment Scoping
After an assessment (e.g. Risk, Audit, or Quarterly Control) is created, users can search, explore, and filter data via the new scoping tool, which is accessed through the new scoping form action. The ability to explore permissioned data helps users draw connections between data across an organization so that testing can be done in sync and makes it easy to include data from previous assessments (e.g. relaunching an assessment from a previous quarter or leveraging another team’s conclusions).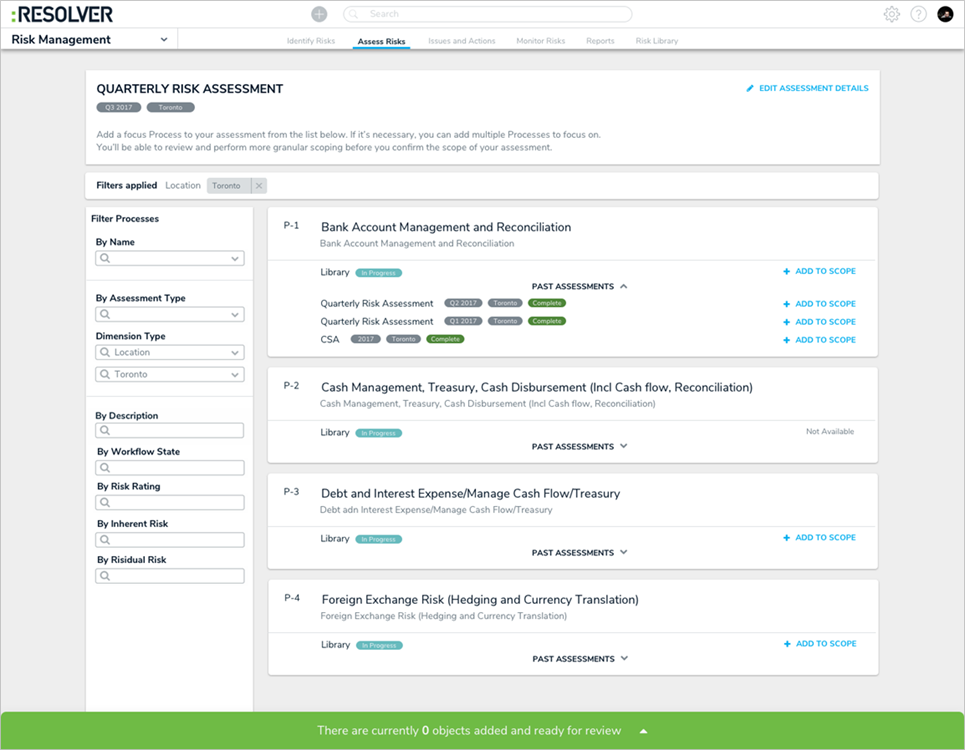
Navigation Form (Tree Browsing)
The Navigation Form is a new form type that provides additional context for users viewing and working with data that’s related to their current tasks. When this form type is created, administrators select a data definition and a form or report to display for the object and their states. When a user is viewing the form, each object type in the data definition is represented as a tree with expandable nodes. Clicking an object type will display the administrator-defined form or report.
Because this form is based on a chosen data definition, the same data can be displayed in another navigation form, but with different starting (anchor) points. For example, in the screenshot below, the Objective object type is the anchor and Control objects are available through the data path (tree). If an administrator wanted to create a form with the Control object type as the anchor to view all related risks and issues, those same Objective objects from the original form could still be accessible through its relationships or references to Control.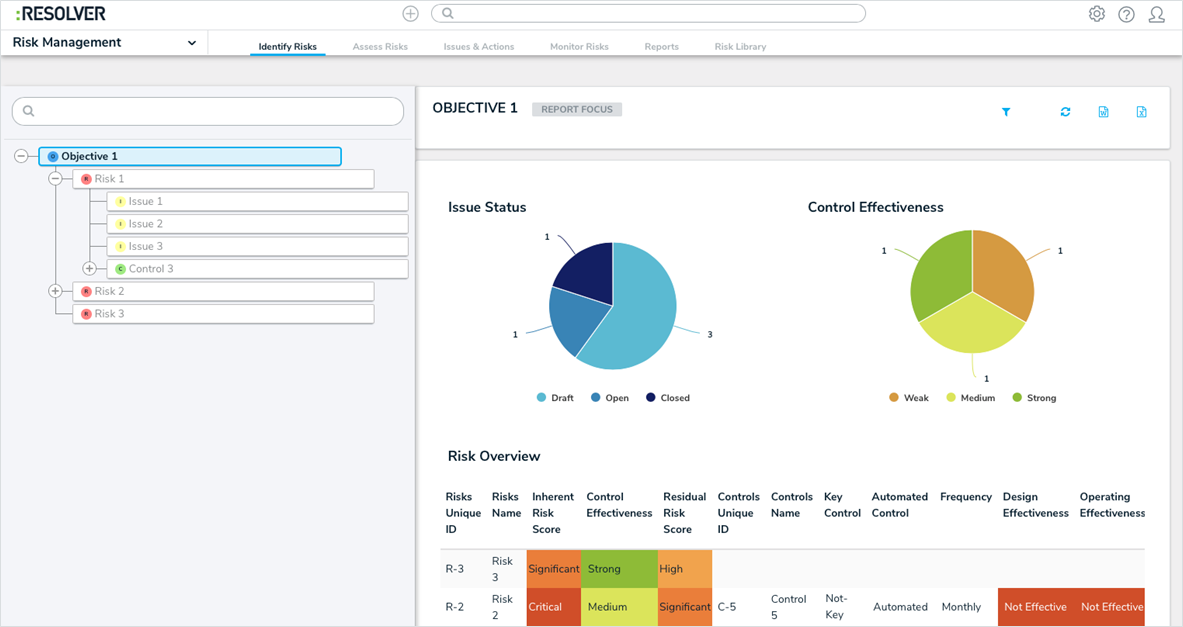
Workflow Orchestration
Using the new Send Orchestration Event workflow action and Consume Orchestration Event trigger, an orchestration event moves multiple objects from different object types into other states at the same time. For example, when the Send Orchestration Event action is added to the Audit object type, closing an Audit object will also close all open Issue objects. Once the action is created (e.g. on the Audit object type), it’s added to all other relevant object types’ workflows (e.g. Issues) through the orchestration event trigger. The object types this action can be added to is determined by the data definition selected when the action is created.
Workflow Actions
In addition to the Send Orchestration Event action, workflows now have the following new transition actions available, including:
- Clear Fields/Roles/Relationships: Clears the values from selected fields, roles, or relationships on a form. These actions are helpful when users want to relaunch an assessment, but don't want to manually clear previous assessment data. Note that you cannot use this action to clear formula data.
- Set Field Data: Auto-completes a Date & Time field saved on the object type based on the date the object transitioned to the next state. Administrators can choose to auto-populate the current date, the current date plus a selected number of days, or the current date less a selected number of days. This action could be used to set time stamps for start or completion dates on assessments, set deadlines, extend deadlines, etc.
Auto-Created Workflows & State Categories
Each new object type is now created with a default workflow that includes the following states:
- Creation
- Draft
- Active
- Archived
These states, except Creation, can be edited and deleted as needed.
Workflow State Categories
The ability to categorize workflow states will enable CORE to do the following in future releases:
- Create the ability to remove archived data from across the app.
- Provide an accurate progress indicator.
- Create visual representations of completion on the new tree visualization in the Navigation form.
Hyperlink Field
The Attachment field type now allows users to upload files, files and links, or links only.
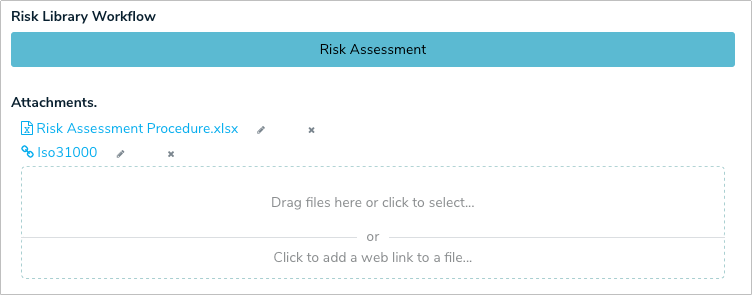
Report Parameters & Filters
- Administrators can now add parameters to the table report component when the anchor object type is selected from the data series.
- Users can now filter report data using Date & Time fields.
Search
- The search function has been simplified to display results as groups or as detailed results. When viewed as detailed results, filters can be applied to further refine the data.
- The Past Assessment feature displays any related assessments on individual search results as clickable links.
- Users can filter search results by assessment type or dimensions.
Miscellaneous
- Heat maps displaying more than 10 objects indicate the actual number of objects (versus the previous “10+”).
- The Swagger API documentation page now contains a search bar.
- The Create option is now available for relationship and reference tables viewed in a palette.
- Administrators can set references as required fields on workflow states.
- The Export Organization and Import Organization functions in Org Manager are now separated into tabs.
- Improved the overall stability of the Org Manager.
 icon;
icon; icon (if you’re not an admin, this icon is not visible);
icon (if you’re not an admin, this icon is not visible); icon; and
icon; and icon.
icon.