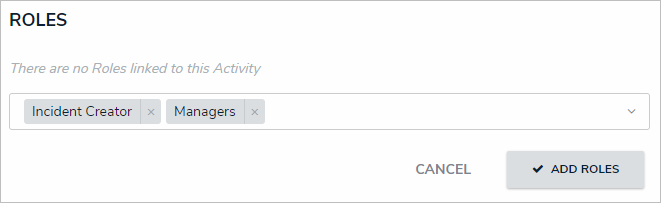All users, including administrators and those with All Access settings enabled, will not be able to see an application in the left navigation menu until they’ve been added to one or more activities through a role. Note that adding a role to one activity with an application will not grant access to all its activities. Roles must be added to each activity individually in order to grant access.
Roles are saved to activities within an application. See the Create an Application & Activity section for more information on creating applications and activities.
 | If you've recently added your role to an activity, you will need to log out then log back in before the application and/or activity will be displayed in the left navigation menu. |
To add roles to an activity:
- If needed, open the activity you wish to add the role to by clicking the
 icon in the top bar > Applications in the Application Management section, then clicking the application and activity to show the Edit Activity page.
icon in the top bar > Applications in the Application Management section, then clicking the application and activity to show the Edit Activity page. - Click Add Roles in the Roles section.
- Select one or more roles from the dropdown menu.
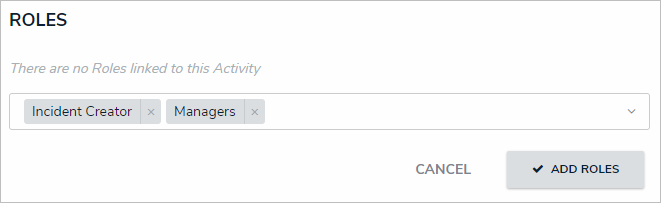
Roles selected, but not yet added to an activity. - Click Add Roles.
 | To remove a role from the activity, click the trash can icon next to the role, then click Yes to confirm. |
 icon in the top bar > Applications in the Application Management section, then clicking the application and activity to show the Edit Activity page.
icon in the top bar > Applications in the Application Management section, then clicking the application and activity to show the Edit Activity page.