Overview
When assessing risk within the Risk Management applications, users must complete the following stages for the assessment: create, launch, and scope. Once an assessment has been launched, Risk Team user group members must scope it to define its required risk categories, sub-categories, risks, or controls.
If an admin has enabled the option to reuse data from other assessments and you have permission to view those objects, users must review those before the assessment is launched. See the Review Objects section below for more information.
User Account Requirements
The user account you use to log into Resolver must have Administrator permission or be part of the Risk Team user group.
Related Setup/Information
For more information on why assessments are scoped and launched, see the Scope & Launch Overview article.
To learn more about the user interface of the scoping tool, see the Scope & Launch User Interface article.
Please refer to the Rely on Previous Assessment Data article for more information on linking previous assessments to a new assessment.
Please refer to the Link to Existing (Rely On) Assessment Data article for more information on reusing data from other assessments.
Please refer to the Reviewing Assessment Objects article for more information on reviewing assessment objects before launching an assessment.
Navigation
- From the Home screen, click the Home dropdown menu.
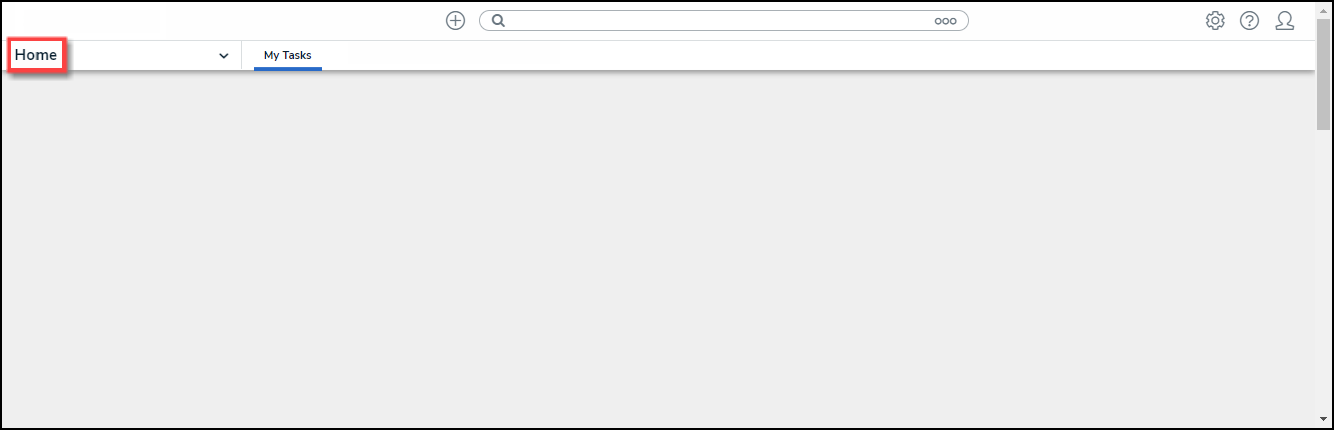
Home Dropdown Menu
- Select Risk Management from the dropdown menu.
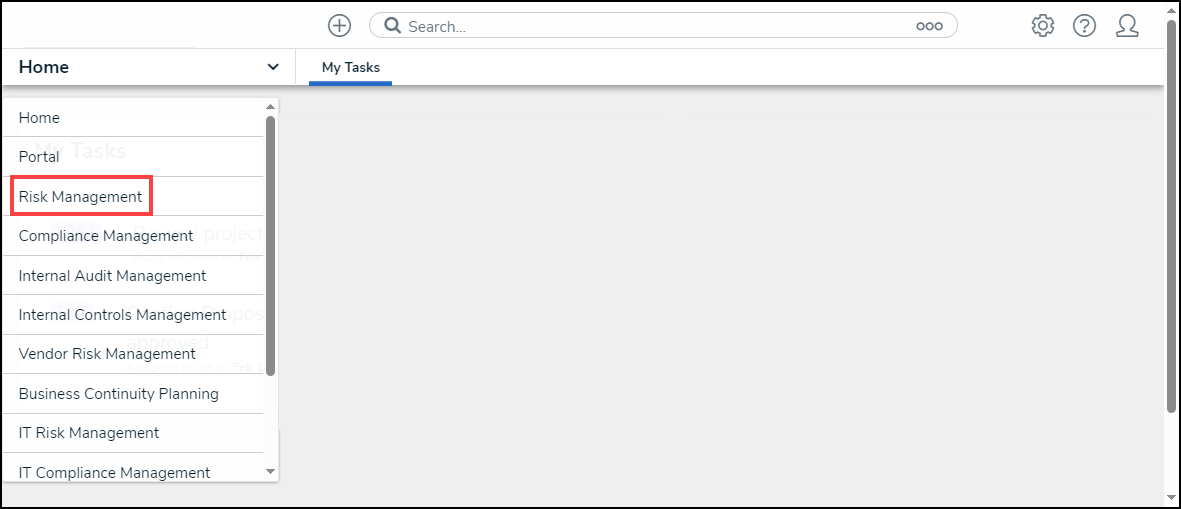
Risk Management
- From the Identify Risk screen, click the Launch Risk Assessment tab.
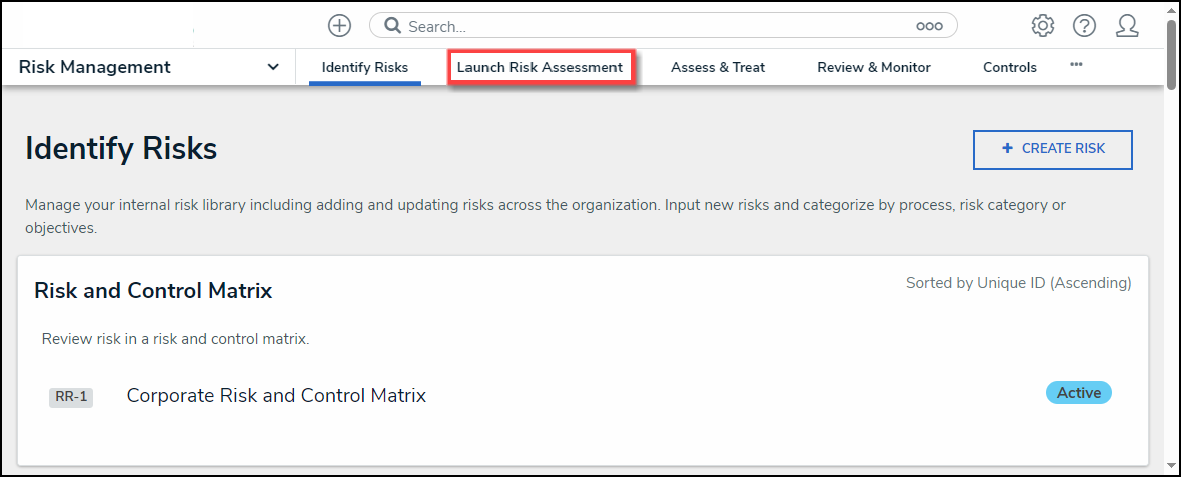
Launch Risk Assessment Tab
- From the Launch Risk Assessment screen, click the + Launch Risk Assessment button.
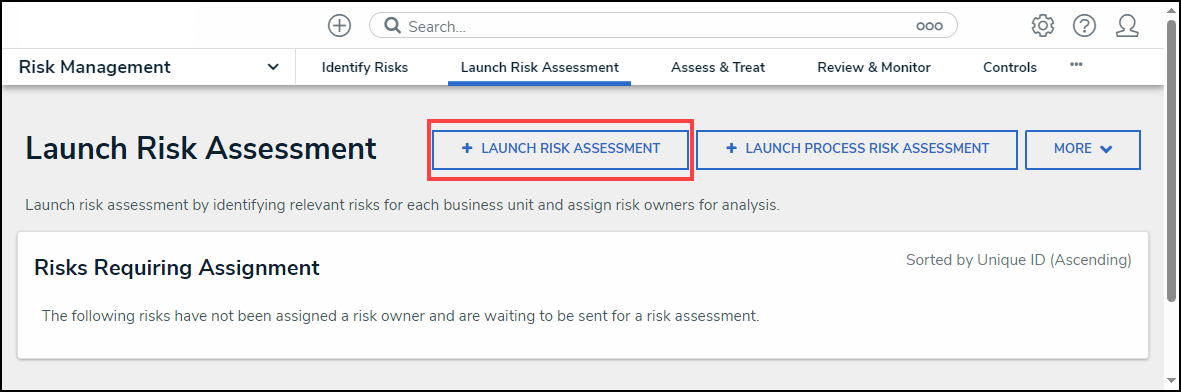
+ Launch Risk Assessment Button
Launching an Assessment
- From the Create a New Risk Assessment screen, enter a name for the Risk Assessment in the Risk Assessment Name field. The Risk Assessment name identifies the Risk Assessment throughout the system.

Risk Assessment Name Field
- Enter a brief description outlining the Risk Assessment in the Description field. The Description field allows you to enter additional information about the Risk Assessment.

Description Field
- Enter a business unit name in the first Business Unit field and select a business unit from the dropdown menu. The first Business Unit field is the Dimension field and tags data. Selecting the Dimension will tag the data with the appropriate business unit to help identify similar objects.
- Enter the business unit used in the first Business Unit field in the second Business Unit field and select a business unit from the dropdown menu. The second Business Unit field is for reporting and establishes a link between the business unit and assessment.

Business Unit Fields
- Click the Create button to create the assessment.

Create Button
Scoping an Assessment
- From the Risk Assessment Details tab, click the Define Scope of RSCA button to add risks and controls to the assessment.
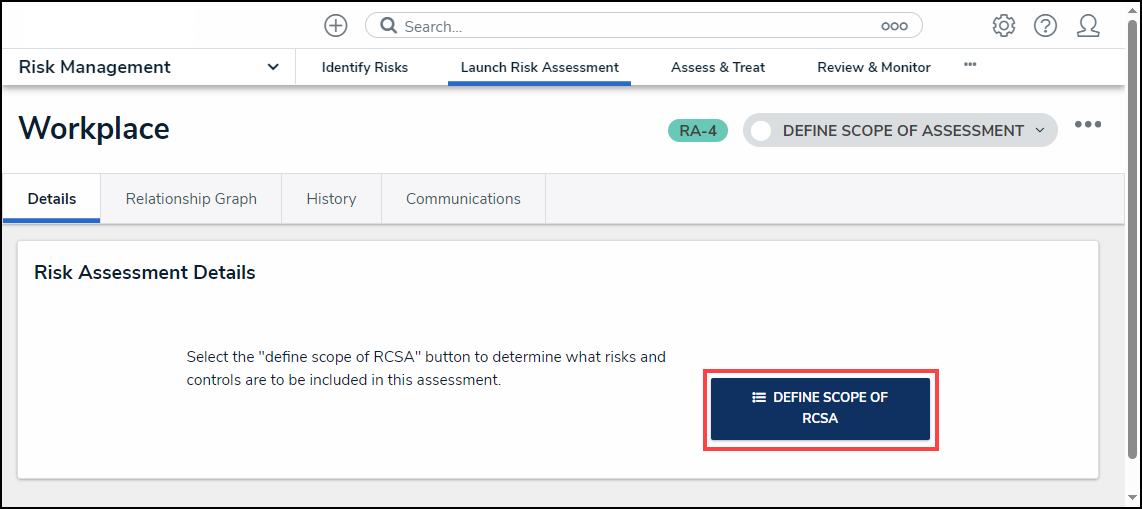
Define Scope of RSCA Button
- The Risk Assessment screen will appear.

Risk Assessment Screen
- (Optional) Use the Filter fields to narrow the search results by entering the corresponding keyword in the Filter field (e.g., Library in the By Assessment Type field) and selecting a filter from the dropdown list.

Filter Fields
- Click the Delete (x) icon next to a filter on a Filter field to remove a filter.
![]()
Delete Icon
- Click the +Add link on risk categories, processes, or objectives to create the assessment focus. Users can select multiple risk categories, processes, or objectives to add to the assessment.
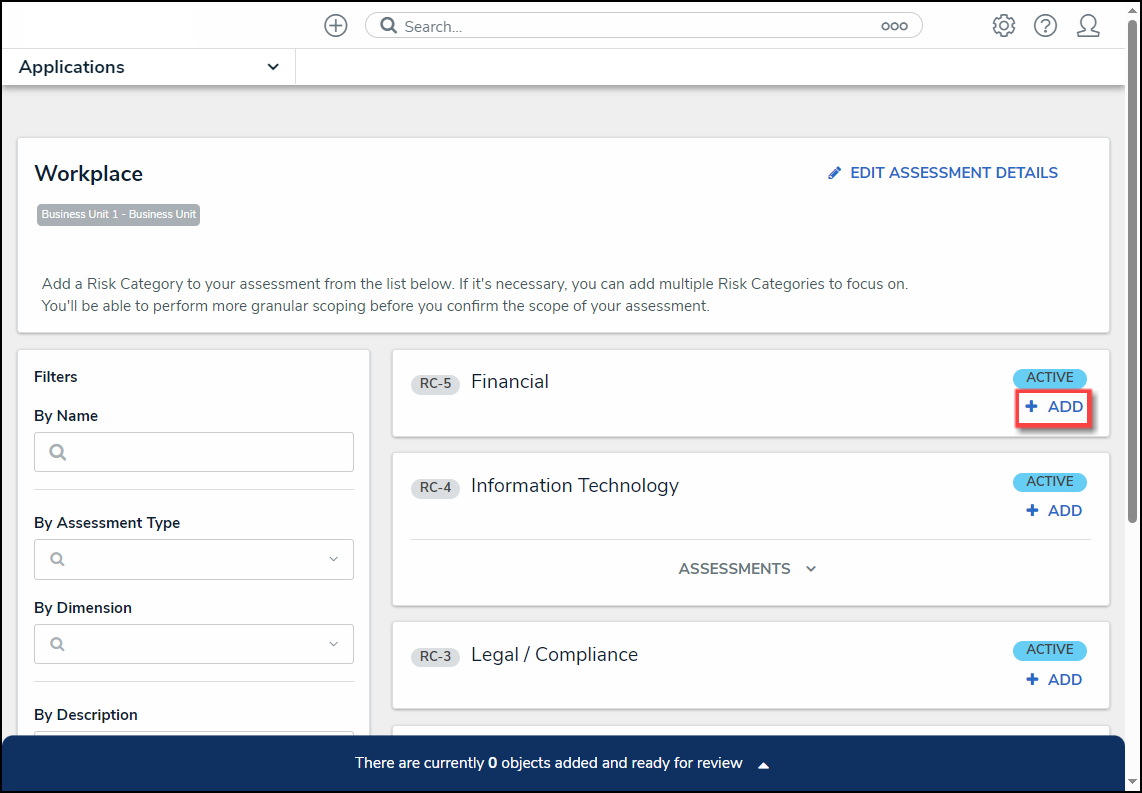
+ Add Link
- An Assessment dropdown menu link will appear under an object if the object has previous assessments.

Assessment Dropdown Link
- Click the Assessment dropdown menu to view the object's previous assessments.

Assessment Dropdown Menu
- Click on the + Add link next to an assessment to add a previously assessed object to the new assessment.
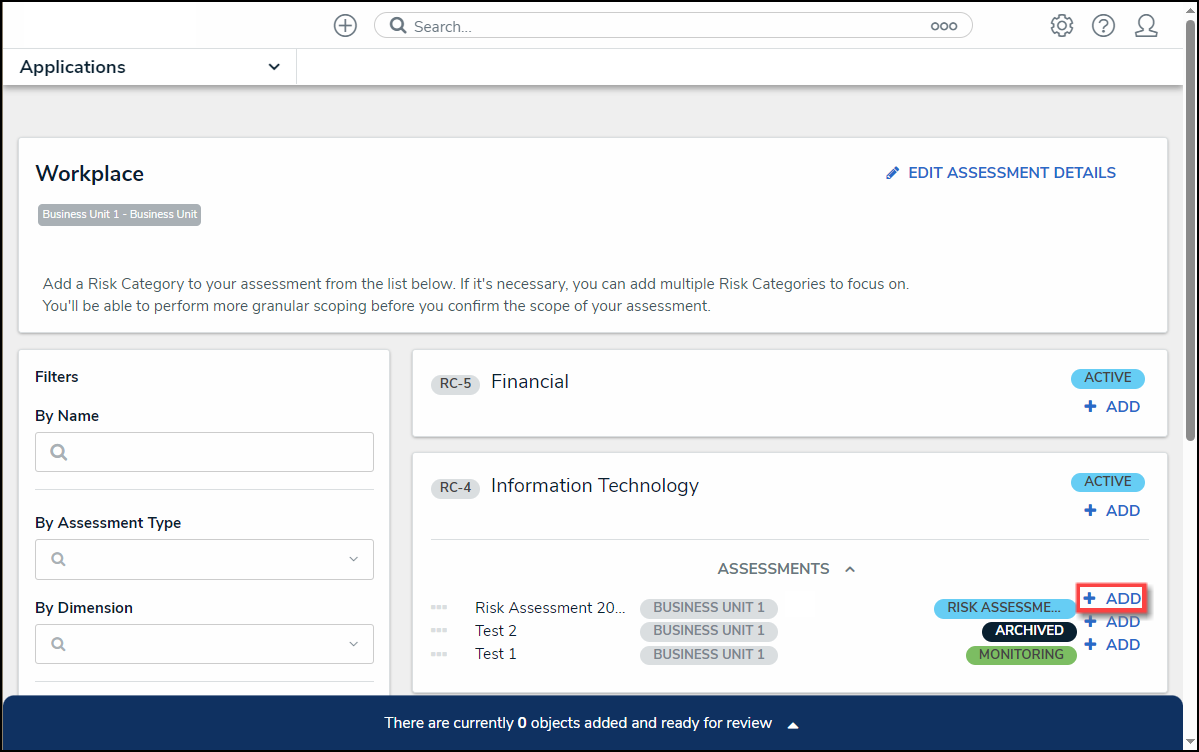
+ Add Link
- As you add risk categories, processes, or objectives, the banner at the bottom of the screen will track the number of objects added to the assessment for review.
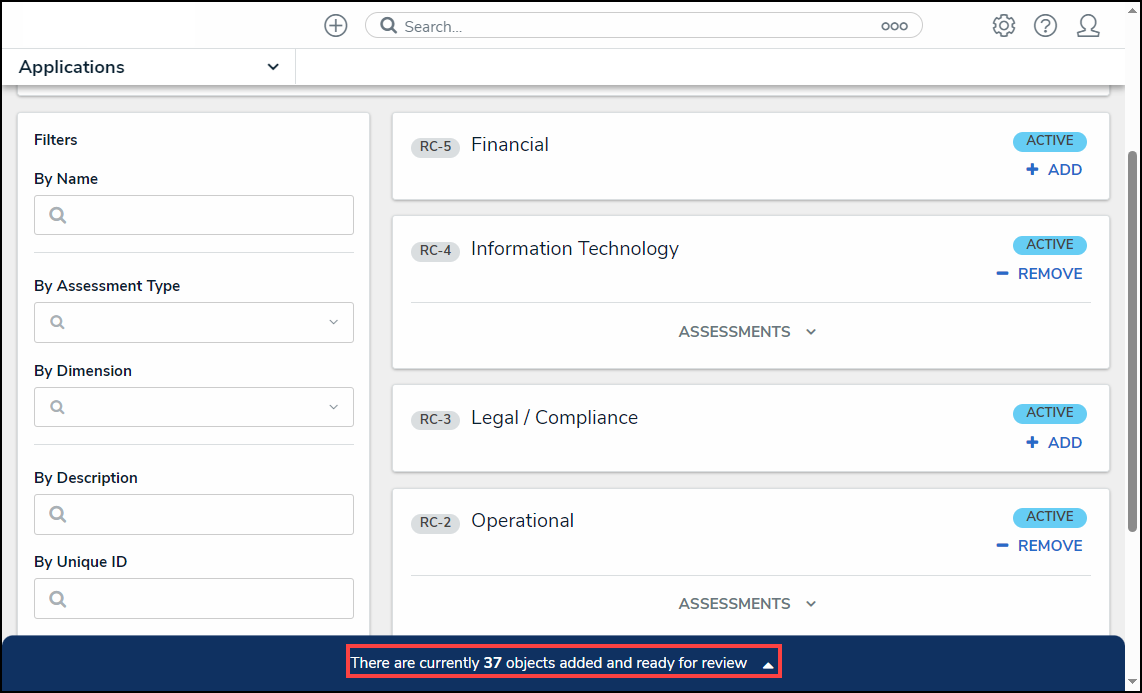
Banner
- Click the Banner Arrow to open the Assessment Scope screen.

Assessment Scope Screen
- (Optional) Click the Expand icon in the Filters section and select an Object Type from the Select Object Type to Filter Tree With dropdown menu to show the available plain text, select list, and property filters for that object type. The Navigation Tree will be filtered using the object type selected from the Select Object Type to Filter Tree With dropdown menu.

Select Object Type to Filter Tree with Dropdown Menu
- (Optional) Use the Filter fields to narrow the search results by entering the corresponding keyword in the Filter field (e.g., Creation in the By State field) and selecting a filter from the dropdown list.

Filter Fields
- Review the assessment's scope by clicking the Expand icons on the Navigation Tree Nodes to review the object's relationships and references. Data Definitions determine the objects that appear on the Navigation Tree.
![]()
Expand Icon
- By default, all objects and their relationships and references are automatically selected, including them in the assessment scope. Deselect the checkbox next to an object to remove it from the assessment's scope.
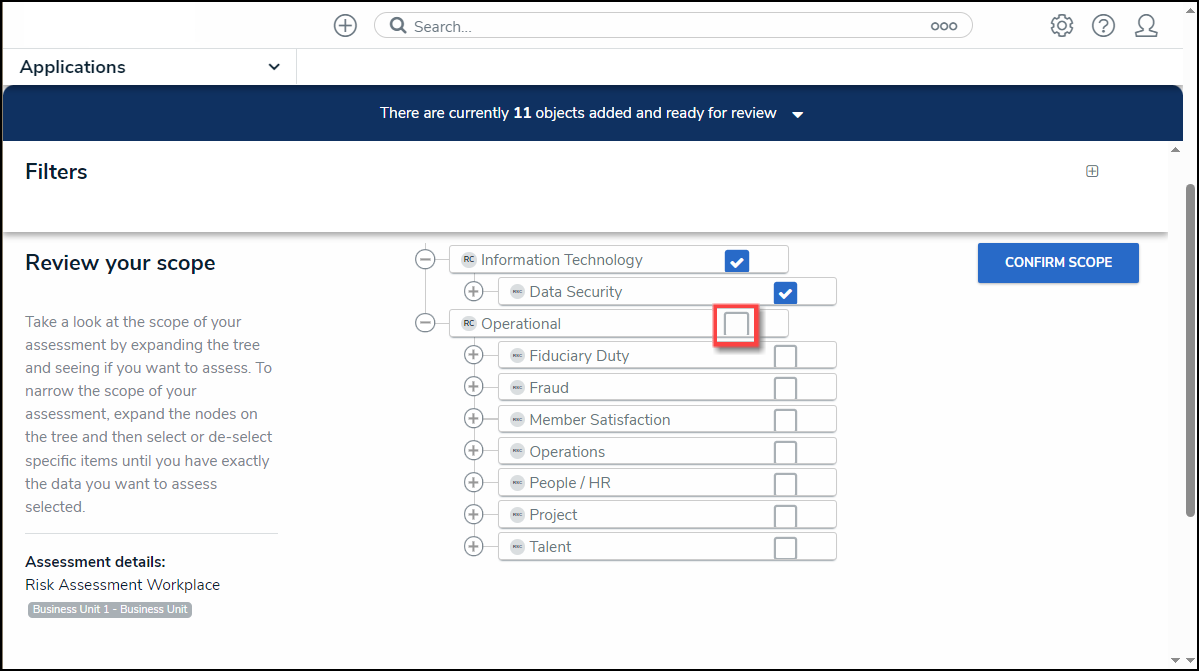
Object Checkbox
- Deselecting an object in an upper node will automatically deselect the objects in the sub-nodes below it.

Deselected Sub-Nodes
- Click an Object Name.

Object Name
- Depending on the Object (e.g., relationship, references, risk, or control) selected, a pop-up listing more detailed object information will appear. Users may be able to edit the object's content form, depending on their role's workflow permissions.

Pop-up
- After you have reviewed the assessment scope, click the Confirm Scope button.
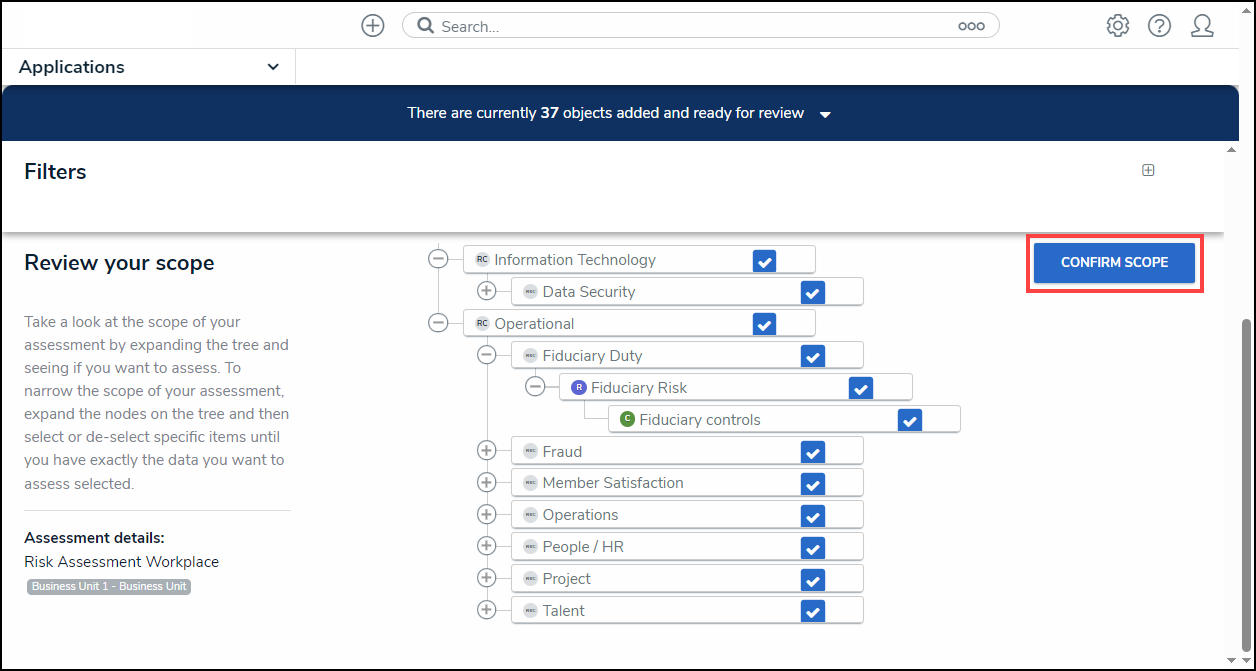
Confirm Scope Button
- The Confirm Scope pop-up will appear, indicating the number of objects in the assessment and if the option to link to existing assessments exists.

Confirm Scope Pop-up
- Click the Confirm Scope button to confirm the assessment's scope and launch the assessment.

Confirm Scope Button
- If you created the assessment and accessed it from a view, the form selected for that view will be displayed after clicking the Confirm Scope button. Otherwise, the form used to create the assessment initially will be displayed.
- If an Administrator enabled the Link to Existing feature on the Configuration tab on the Admin: Editing Assessment screen, and you have the appropriate user permissions. Clicking the Confirm Scope button will open the Review Objects screen, allowing the user to review the data before the assessment is launched.
 Related Information/Setup:
Related Information/Setup:
Please refer to the Activating the Link to Existing Feature article for more information on reusing data from other assessments.

Review Options Screen