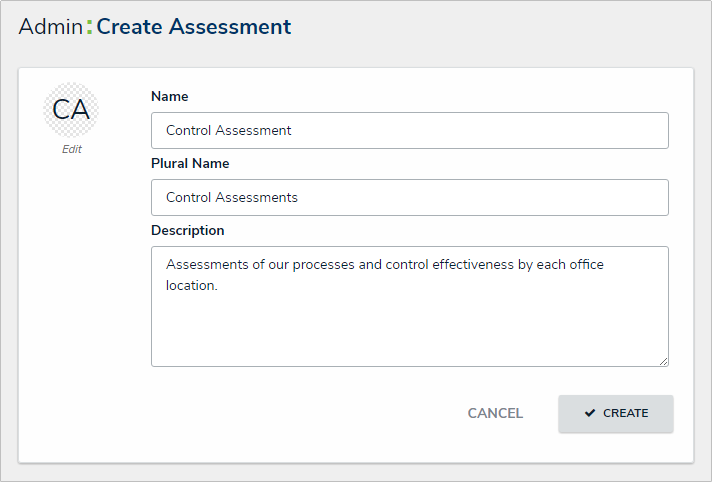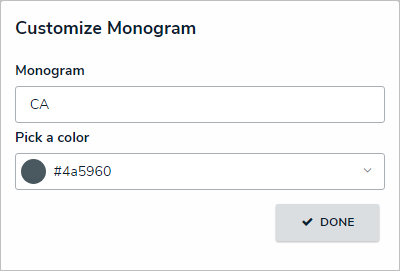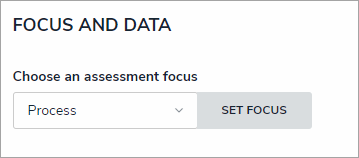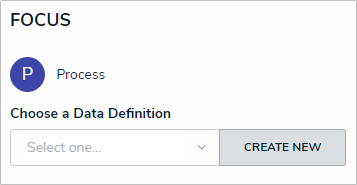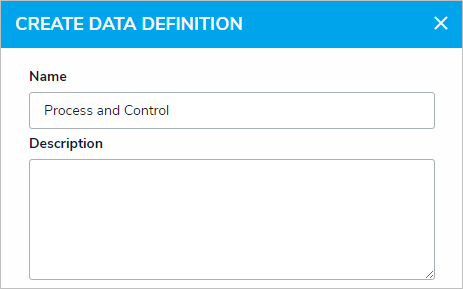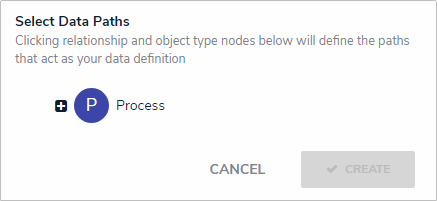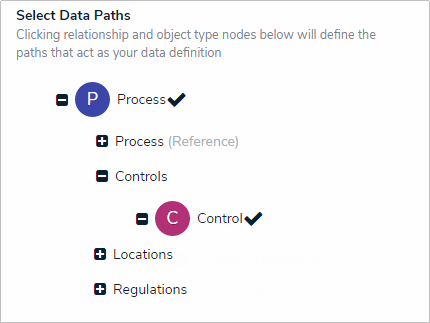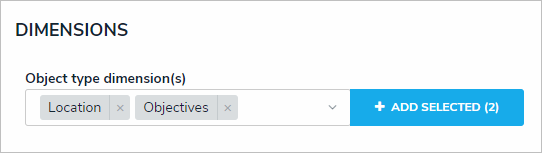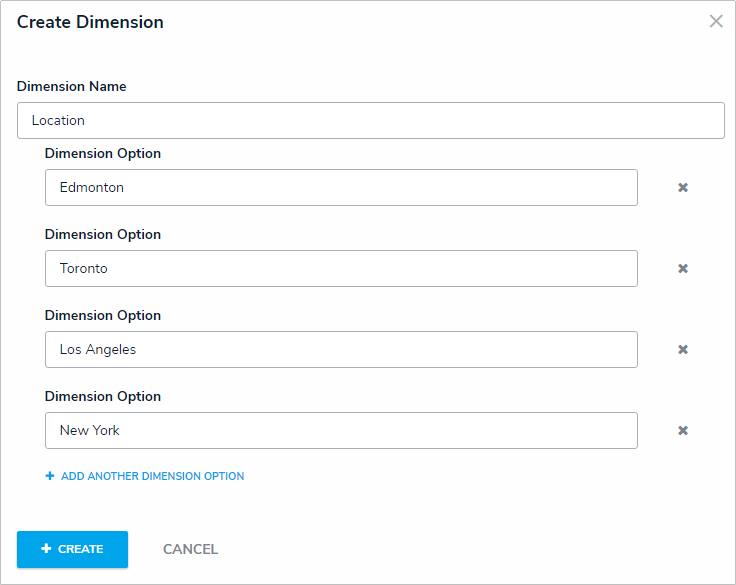Once an assessment type has been created, you can add it to data visualizations, object type groups, relationships, roles, configurable forms, actions, and views.
To create a new assessment type:
- Click the
 icon in the top bar > Assessments in the Data Model section.
icon in the top bar > Assessments in the Data Model section. - Enter a name for the assessment in the Name field.
- Optional: Enter a plural name for the assessment type in the Plural Name field, which will appear when viewing a list of the objects for the assessment (e.g., “View Control Assessments” instead of “View Control Assessment”).
- Optional: Enter a description of the assessment type in the Description field, which will appear on the Assessments and Edit Assessment pages.
The Create Assessment page. - Optional: To edit the assessment monogram:
- Click the monogram icon to the left of the Name field.
- Enter 1 to 3 characters in the Monogram field.
- Click the Pick a color dropdown menu to reveal the color picker. You can also type a hex color into this field to select a color.
The Customize Monogram screen. - Click Done.
- Click Create to display the Edit Assessment page.
- Select an object type to use as the assessment’s focus from the Choose an assessment focus dropdown menu. The focus object type determines which object types you can select when creating or selecting a data definition.
- Click Set Focus.
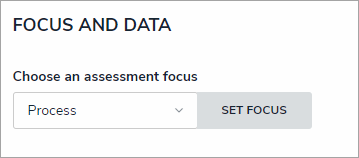 The Focus dropdown menu. The object type selected here will determine which data definition can be selected for the assessment.
The Focus dropdown menu. The object type selected here will determine which data definition can be selected for the assessment.
Once you've clicked Set Focus, you cannot modify your selection. - To choose an existing data definition, select it from the Choose a Data Definition dropdown menu.
- To create a new data definition:
- Click Create New to open the Create Data Definition panel.
The Data Definition section, which appears after selecting a focus. - Enter the name for the definition in the Name field.
- Optional: Enter a description for the definition in the Description field. This description will appear when reviewing the Data Definition settings.
The Create Data Definition screen. - Click the monogram, which represents the focus object type you’re currently working in, to expand the node and any reveal relationships and references saved to the focus object type.
The Data Path with no object types selected. Clicking the monogram of the focus object type will expand the tree to show all the relationships and references. - Click a relationship or reference to show the related object types (e.g. clicking the “Controls” relationship will reveal the Control object type).
- Click an object type to place a checkmark next to it and add the object type to the data definition. Any object types selected in the data definition can be used as dimensions or reference data on the assessment. For example, if you selected Process as the focus and Control in the data definition, both Process and Control can be added as dimensions.
Selecting object types on a new data definition. The object types selected can then be used as dimensions or reference data.
- Continue placing checkmarks beside the object types as needed.
- Click Create to close the palette.

You can review the data path of the definition from the Data Definitions section in Administration.
- Click Create New to open the Create Data Definition panel.
- To create a dimension from an existing object type (that will appear on the assessment as a field through which users can select an existing object):
- Click the dropdown menu below Object Type Dimension(s), then select one or more object types that you want to appear on the assessment (e.g., selecting the Location object type will add fields on the assessment through which users can only select existing Location objects).
- Click Add Selected.
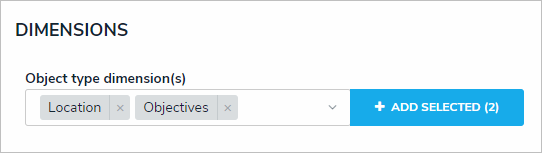 Adding object type dimensions to an assessment.
Adding object type dimensions to an assessment.
- To create a custom dimension, which will appear on the assessment as a dropdown menu with predefined options (like a select list) and will not allow users to select existing objects:
- Click Create New from the dropdown menu below Custom Dimension(s).
- Enter a name in the Dimension Name field (e.g., Location).
- Enter the name for an option as it will appear in the dimension (e.g., Edmonton).
- Click Add Another Dimension Option to continue adding options.
The Create Dimension screen for custom dimensions. - Click Create.
- Click the Configuration tab to configure the workflows and assessment data. See the Configure an Assessment's Workflows for more detailed information.
- Click the Fields tab to add fields to the assessment.
- Click the Formulas tab to add formulas to the assessment.
- Click the Relationships tab to add relationships to the assessment.

To help indicate an object type is the focus of an assessment, a relationship between the assessment and the focus object type is automatically created on the assessment, which will then allow you to add a reference on the focus object type, if needed. - Click the Roles tab to add roles and configure the inferred permissions on the assessment.
- Click Done.
- Create a navigation form to complete the scope and launch of the assessment.
- Create a standard configurable form for the assessment, ensuring you’ve added the Assessment Context element and the Open Assessment Scoping action to the form.
- Add the assessment to an action so assessment objects can be created through an activity.
- Optional: Add the assessment to a view so existing assessment objects can be viewed through an activity.
 icon in the top bar > Assessments in the Data Model section.
icon in the top bar > Assessments in the Data Model section.