Our new Dashboard feature is available upon request for the initial launch phase. Please contact your Customer Success Manager if you'd like to schedule implementation with our Services team.
Overview
Users can choose up to 100 properties per data set. Object ID, Object Name and Workflow State properties are pre-selected for every Object Type in a Data Set because they are required to support the underlying tables that drive the Dashboard Data Sets and cannot be unlinked.
 Note:
Note:
Pre-selected properties count towards the 100 properties per Data Set maximum (e.g., 5 pre-select properties mean you can only add another 95 properties to the data set).
User Account Requirements
The user account you use to log into Resolver must have Administrator permission to use the Dashboard Data Set Builder.
Related Information/Setup
To create a new Dashboard Data Set, please follow the link below:
After creating a Dashboard Data Set, the user must publish it before it can be used with the Dashboard Data Set Builder. Please follow the link below for more information on Publishing a Dashboard Data Set.
After adding fields to the Dashboard Data Set, you can unlink specific Fields for the Dashboard Data Set. Please follow the link below for more information on Unlinking Fields on a Dashboard Data Set.
For more information on how to delete a Dashboard Data Set, please follow the link below.
Navigation
- From the Home screen, click on the System icon.
![]()
System Icon
- From the Admin Overview screen, click on the Dashboard Data Sets tile under the Advanced Reporting section.
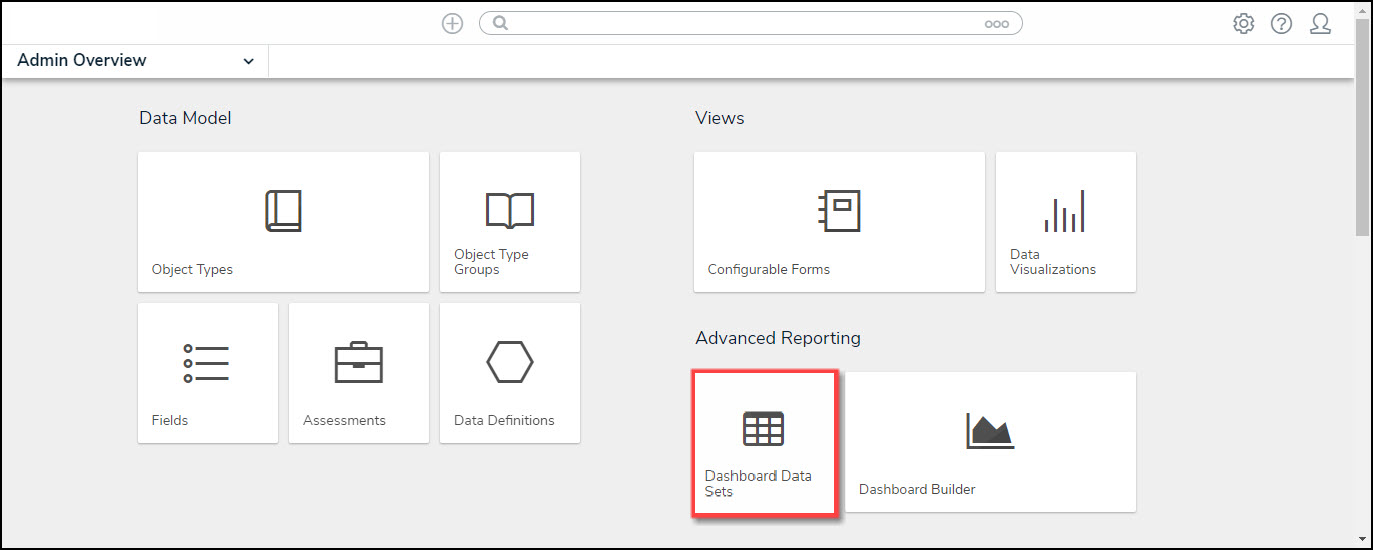
Dashboard Data Sets Tile
- The Dashboard Data Sets screen lists the following information below the Search field:
- Number of Data Sets (Data Sets): The total number of Dashboard Data Sets.
- Published Data Sets: The total number of published Dashboard Data Sets that can be used within the Dashboard Builder. Published Dashboard Data Sets will be out of 10. You can only have 10 Published Dashboard Data Sets within the system.
- Unpublished Data Sets: The total number of unpublished Dashboard Data Sets. Unpublished Dashboard Data Sets cannot be used within the Dashboard Builder.
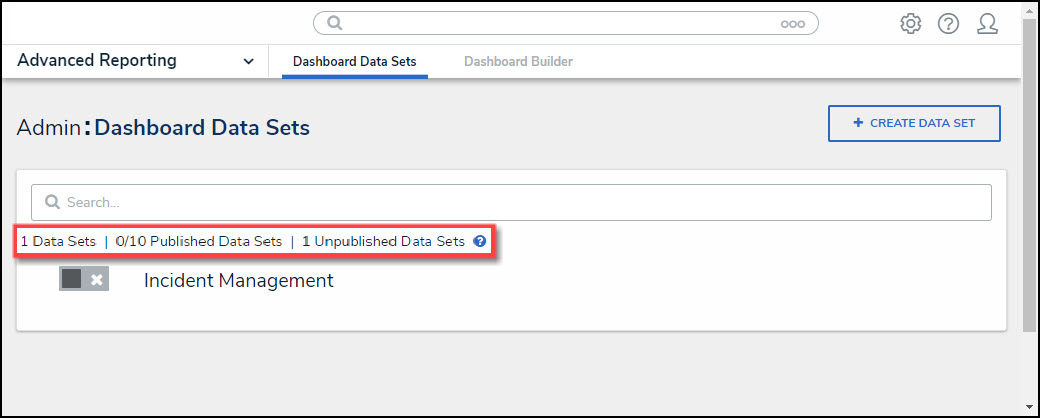
Total Dashboard Data Set Fields
- Click the Dashboard Date Set Name to select a Dashboard Data Set from the list.
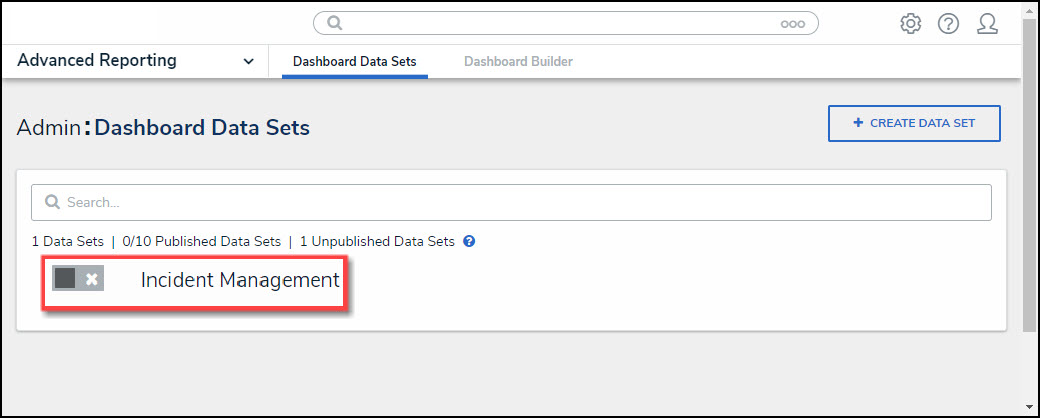
Dashboard Data Set
- From the Edit Data Set screen, scroll to the Tabs section and select the Formulas tab.
Adding Properties to the Dashboard Data Set
- From the Edit Data Set screen, scroll to the tab section and click the Properties tab.
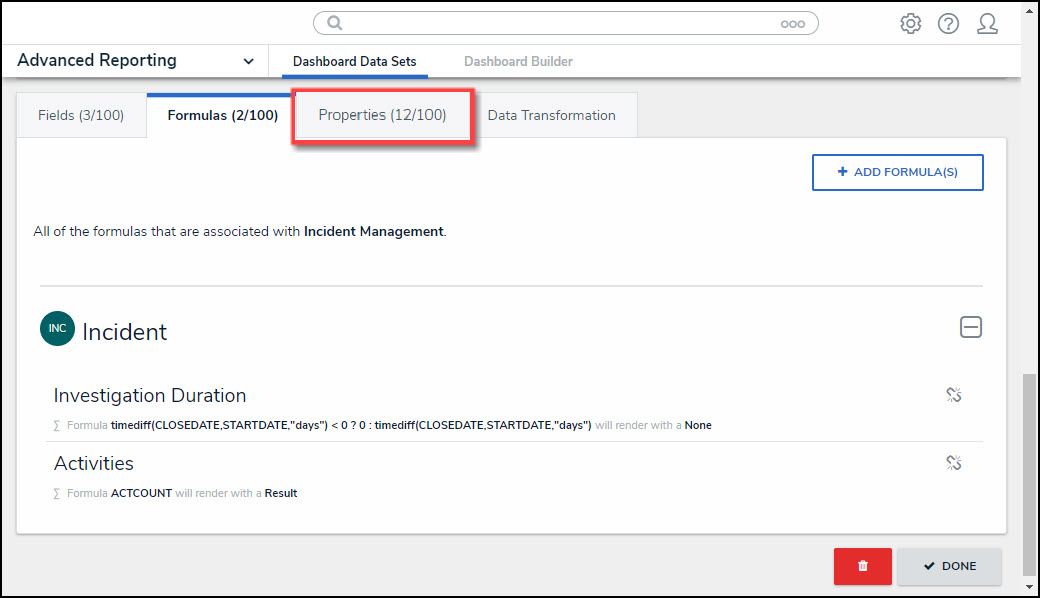
Properties Tab
- From the Properties tab, click the + Add Properties button.
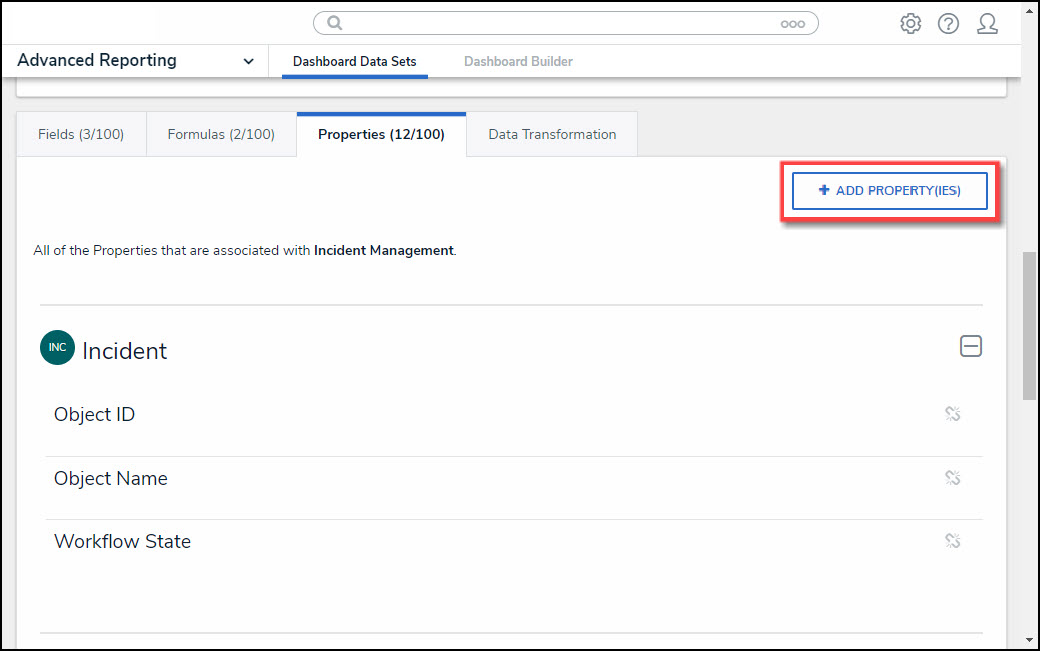
+ Add Properties Button
- From the Add Properties pop-up, enter an Object Type or Field Name in the Search field to narrow the Properties list down.
 Note:
Note:
Properties are organized by Object Type.

Search Field
- Select the Properties you want to include in the Dashboard Data Set by clicking on a Property. As you add formulas to the Dashboard Data Set, the + Add Selected button at the top of the Add Properties pop-up will track the number of fields you have selected.
- When you have selected all the Properties to add to the Dashboard Data Set, click the + Add Selected button to add the formulas to the Dashboard Data Set.
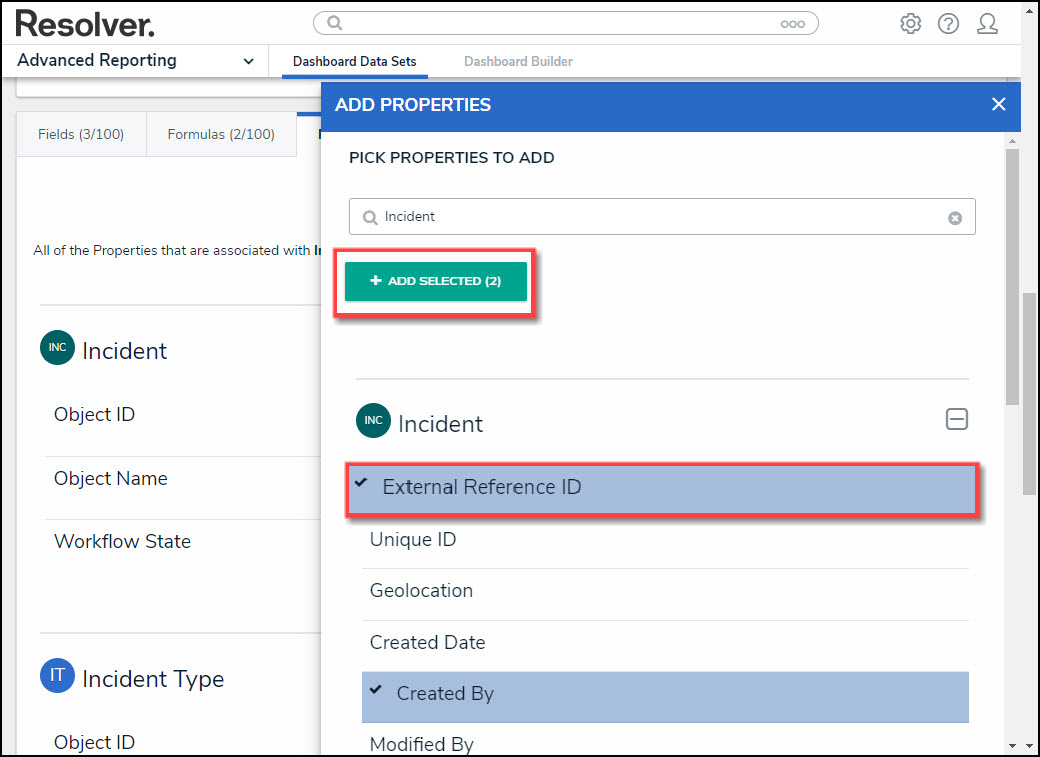
+ Add Selected Button
- The following is a list of the properties available to select for Dashboard Data Sets:
- Properties with a Text format can be used with aggregations.
- The Assessment Object ID and Object Type ID Properties will be blank if the Object Type is not an Assessment Object.
| Property Name | Pre-Selected | Format | Notes |
| Object ID | Yes | Numeric | |
| Object Name | Yes | Text | |
| Workflow State | Yes | Text and Numeric | Include the following fields:
|
| External Reference ID | No | Text | |
| Unique ID | No | Text | |
| Geolocation | No | Text and Numeric | Include the following fields:
|
| Created Date | No | Date/Time | |
| Created By | No | Text and Numeric | Include the following fields:
|
| Modified By | No | Numeric | Include the following fields:
|
| Assessment Object ID | No | Text | The Assessment Object ID is the Library's Unique ID of an Assessment Object |
| Assessment Object Type ID | No | Text | The Assessment Object Type ID is the Parent's Unique ID of an Assessment Object, showing the clone. |
- Selected Properties are listed under the Properties tab.
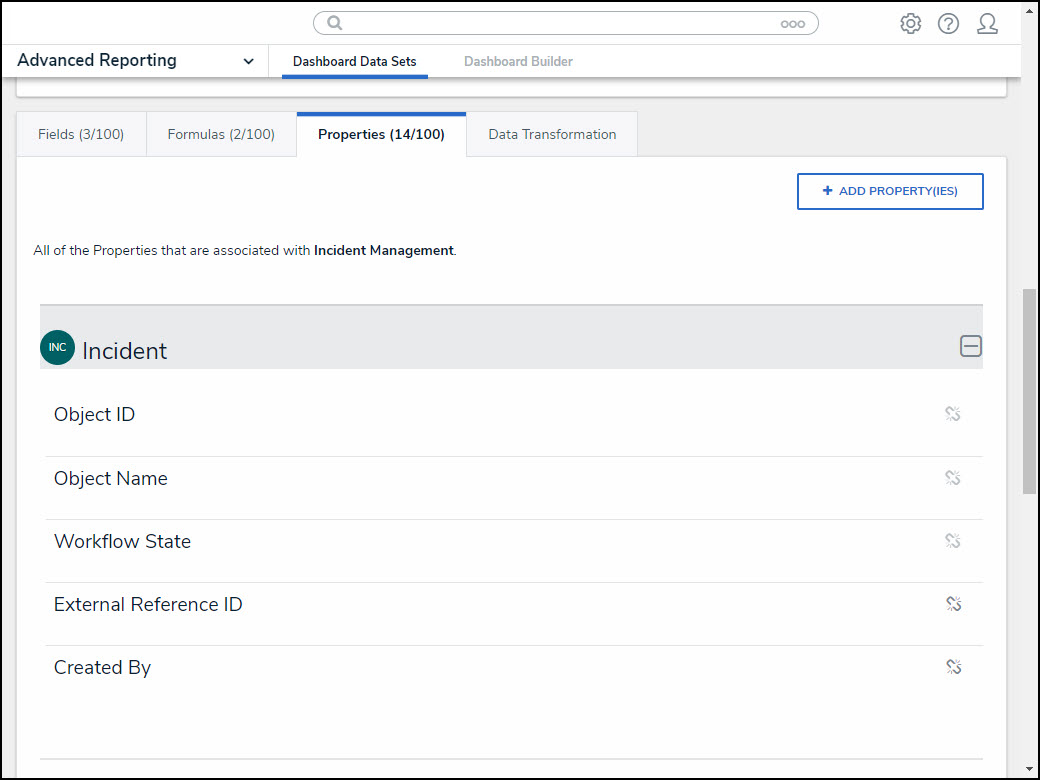
Properties Tab