Overview
Resolver will automatically version new files when uploaded by matching the file name and extension type.
Related Information/Setup
Navigation
- From the Home screen, search for a form with an attachment on the My Tasks list.
- Click the Form name.

Form Name
Manually Uploading a New File Version
When uploading a new file version, the file name and extension must match the file you are overriding.
- From the Form screen, navigate to the File field on the form.
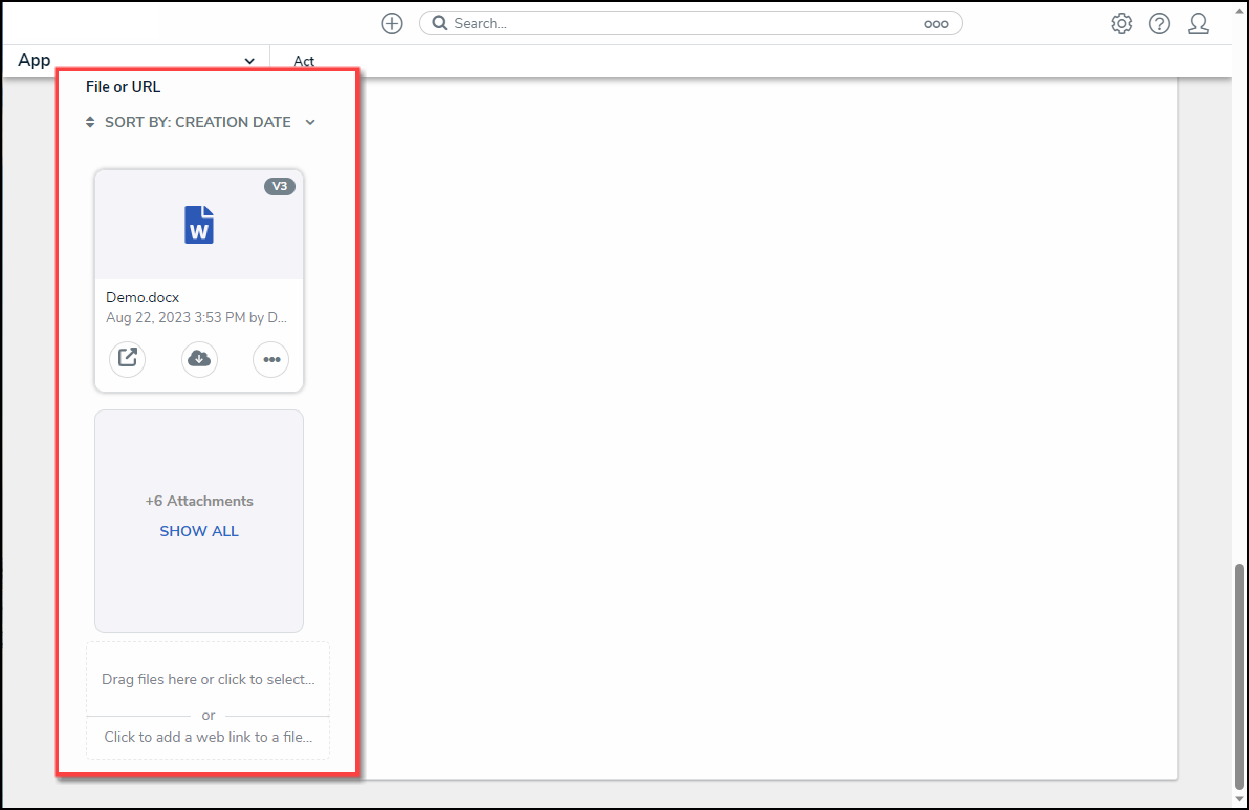
File Field
- Click the More Options icon on the form that you want to replace with a new version.
 Note:
Note:
If the form has more than two files attached, you must click the Show All link on the second Attachment card to view all Attachments.
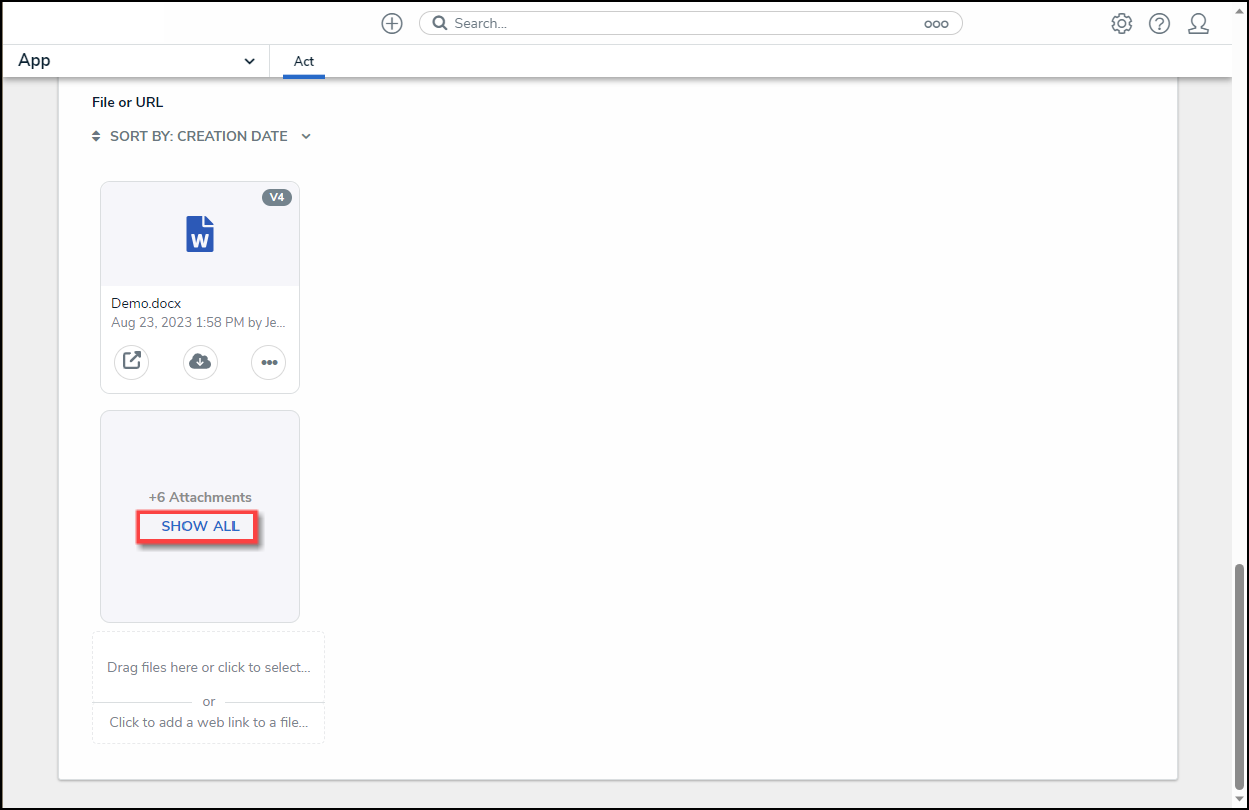
Show All Link
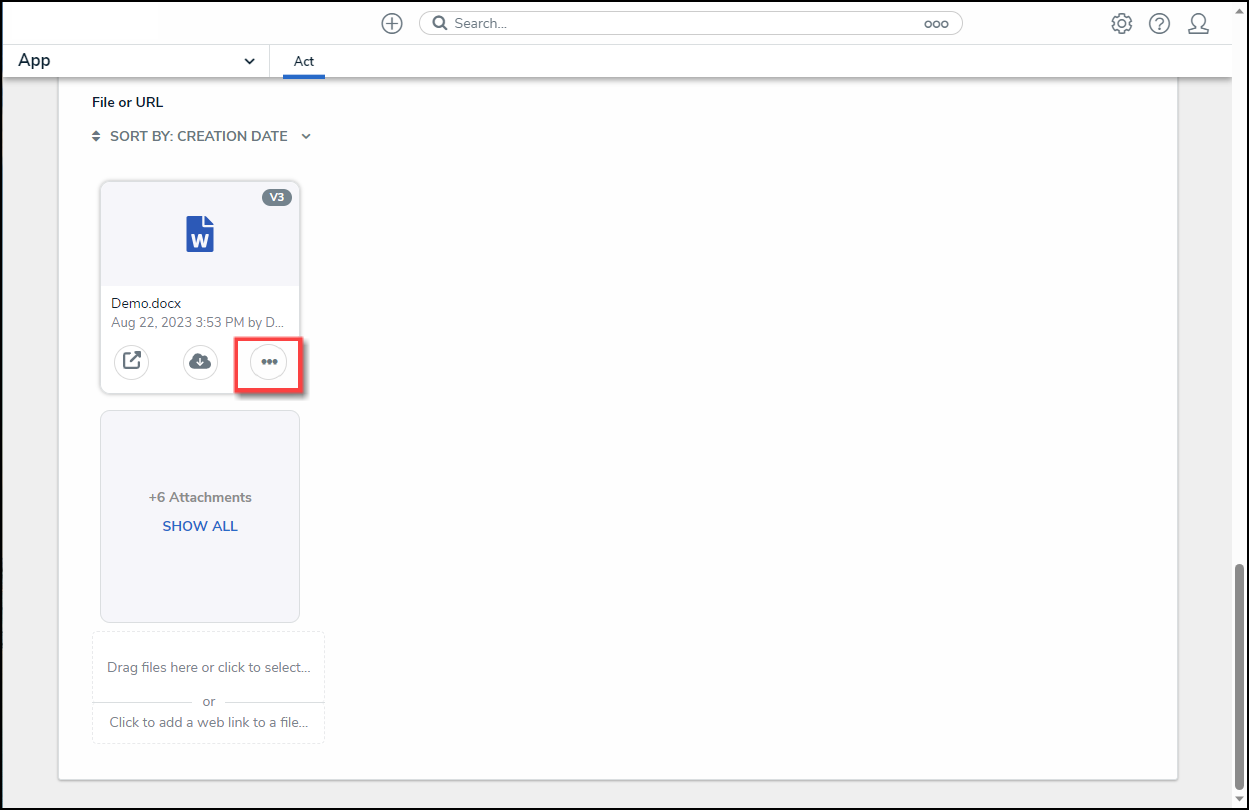
More Options Icon
- From the More Options dropdown menu, select the Upload New Version link.
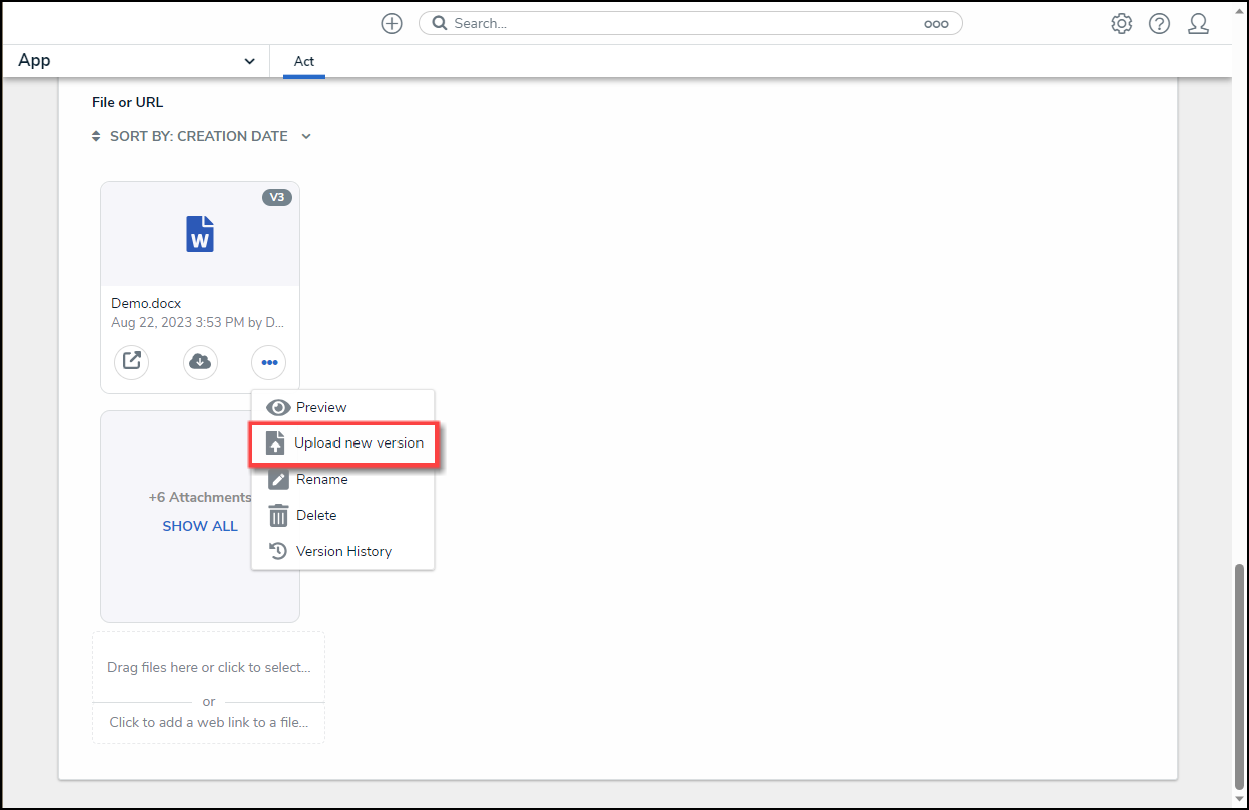
Upload New Version Link
- From the Upload New Version pop-up, drag and drop the file into the Drag new version here or click to select field.
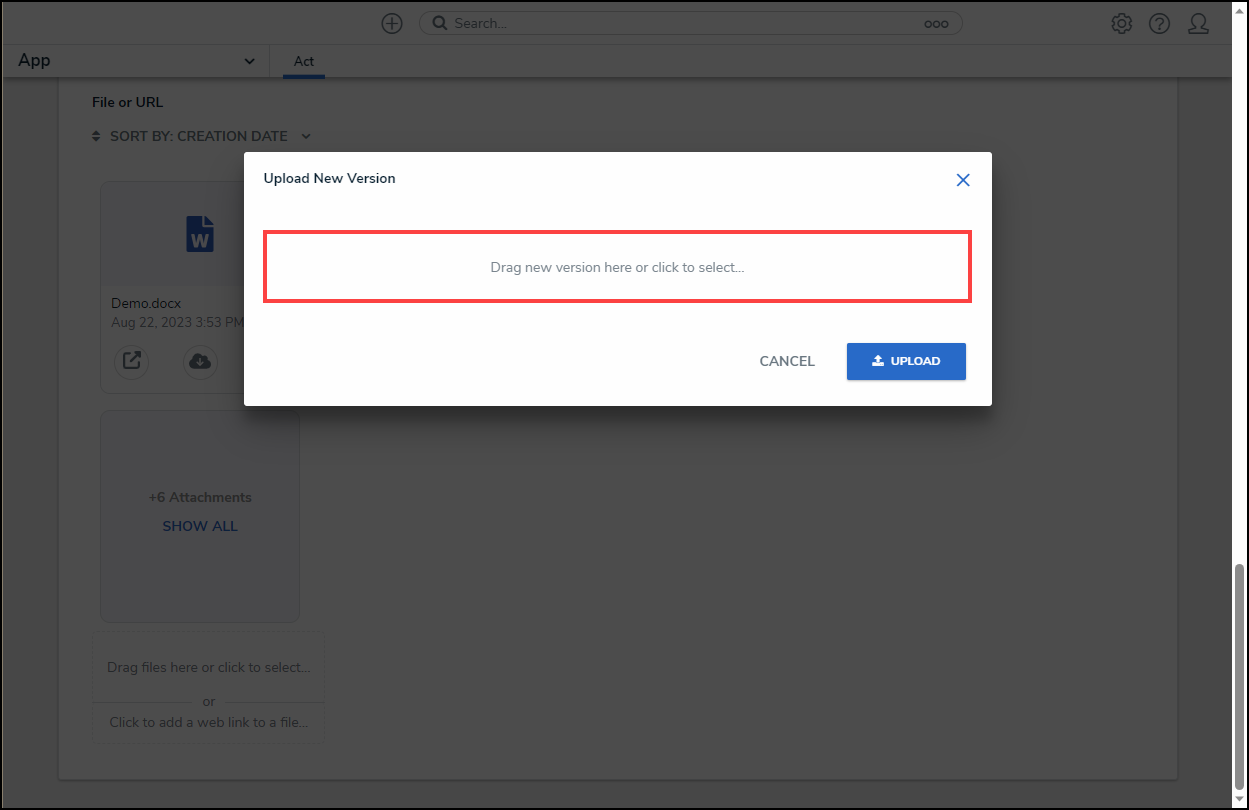
Drag and Drop File
- Alternatively, you can click the click to select link and select a file from the connected PC.
- When you have added the new file, the file name will appear above the Drag new version here or click to select field.
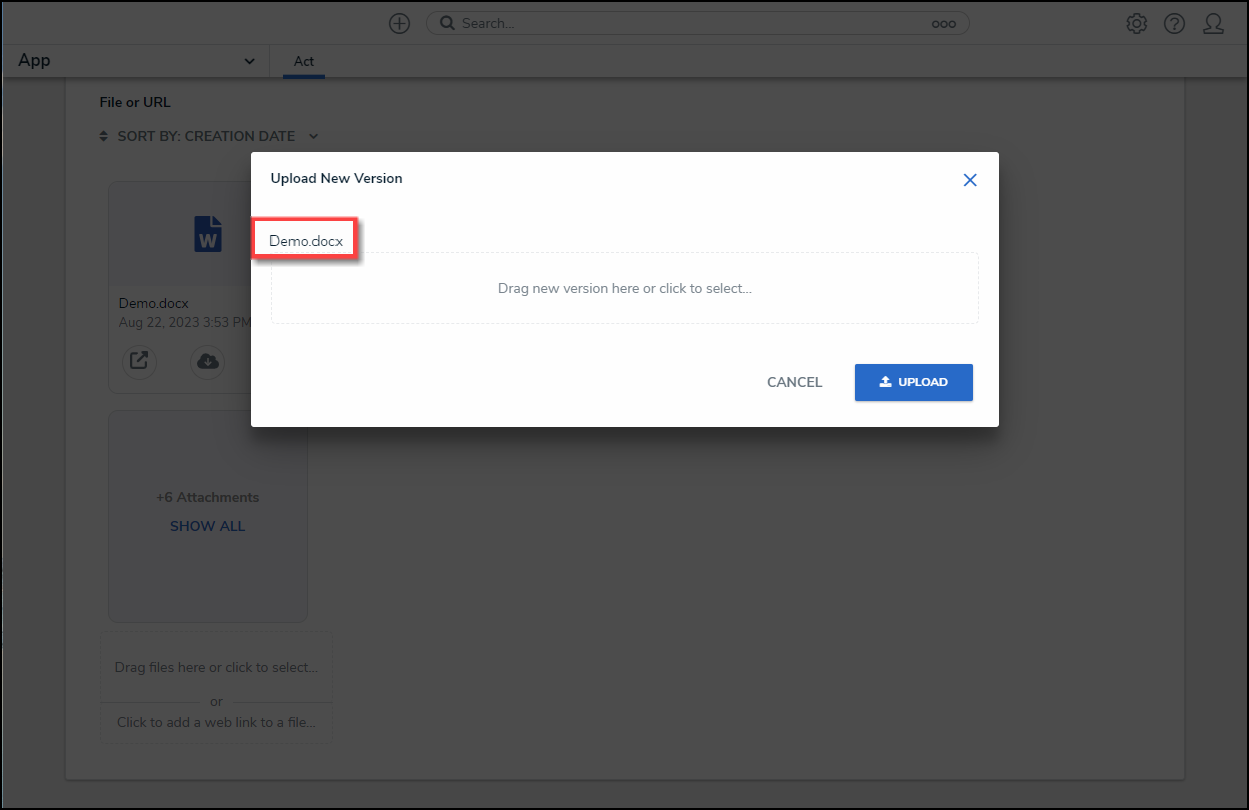
File Name
- Click the Upload button to override the old file and upload the new version.
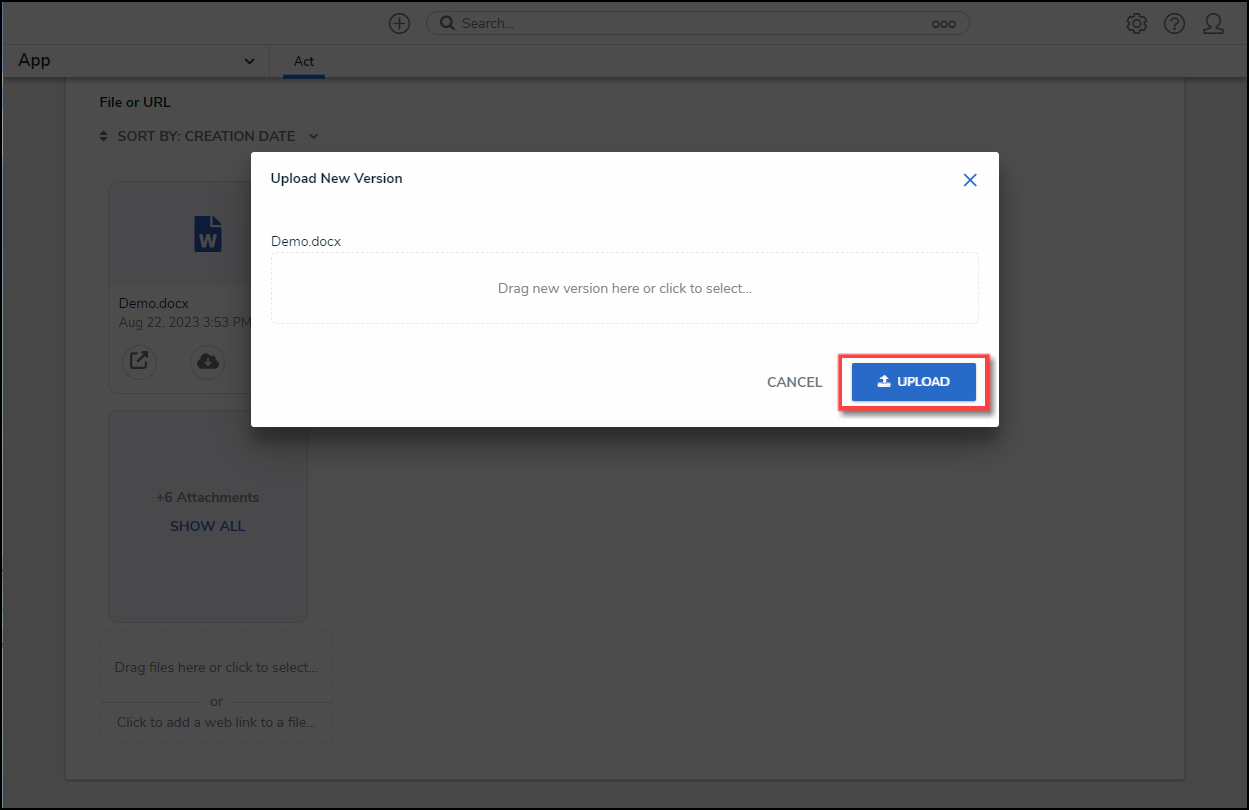
Upload Button
- The Version Number icon on the Attachment card will increase by 1 to indicate that the new version was uploaded successfully.
![]()
Version Number Icon